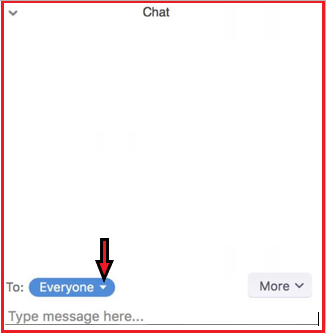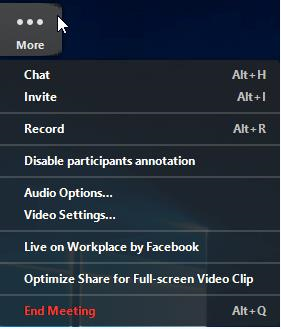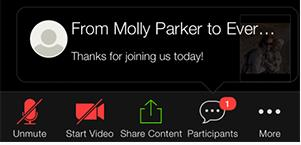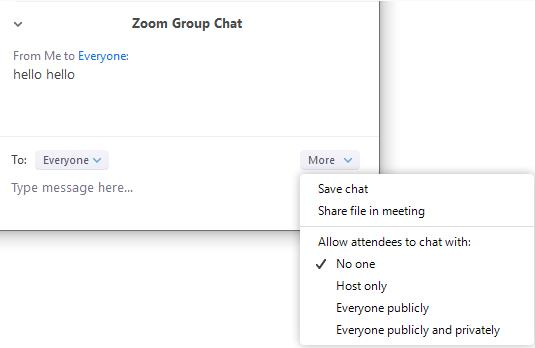Technology
Using the Zoom In-Meeting Chat
Last modified 9/14/2023
The In-Meeting Chat allows you to send chat messages to other users within a Zoom meeting. You can send a private message to an individual user or you can send a message to an entire group. As the host, you can choose who the participants can chat with or to disable chat entirely.
In-Meeting chat can be saved manually or automatically. Auto-save chat will automatically save your in-meeting chat locally on your computer. You can also manually save your chat when you start local or cloud recording.
Note:
Private Messages between participants are not viewable by the host.
Accessing the Chat In-Meeting from a Desktop or Laptop Computer
- While in a meeting, click Chat in the meeting controls (Figure 1).
Figure 1: - This will open the chat on the right. You can type a message into the chat box, or click the drop-down button labeled To: Everyone if you want to send a message to a specific person (See Figure 2).
Figure 2: - When new chat messages are sent to an individual or all meeting attendees, a preview of the message will appear and Chat will flash orange in your host controls (Figure 3).
Figure 3:
Chat while Screen Sharing
- While Screen Sharing, click More in the Meeting Controls. Choose Chat (Figure 4).
- A floating chat window will appear.
- If you receive new chat messages while in screen share, the More button will flash orange to indicate a new incoming message. You can click on More, then Chat to open the window.
Figure 4:
Accessing the Chat from a Mobile Device
- While in a meeting, tap the screen to make the controls appear.
- Click or tap on Participants (Figure 5).
Figure 5: - At the bottom of the Participants list, click on Chat (Figure 6).
Figure 6: - You can type your chat message and click Send, or if you want to change who it is being sent to, click the Arrow next to Send To: and choose a different person or group.
- Incoming chats will be displayed at the bottom of your screen. You can click on Participants, and then Chat to view them (Figure 7).
Figure 7:
Changing In-Meeting Chat Settings
If you are the meeting host, you can change the In-meeting chat settings.
- While in a meeting, click Chat in the meeting controls.
- Click More to display In-meeting chat settings (See Figure 8).
Figure 8: - You can access the following options:
- Save a Chat: Save all chat messages in a TXT file
- Share file in meeting: Send a file in the chat
- Allow attendees to chat with: Control who participants can chat with
- No one: Disables in-meeting chat
- Host only: Only the host can send message to everyone (participants can still send private messages to the host).
- Everyone publicly: Participants can only send public messages. Public messages are visible to all participants.
- Everyone Publicly and Privately: Participants can send public or private messages.
How to Get Help
- Technical assistance is available through the Technology Support Center at (309) 438-4357, by email at SupportCenter@IllinoisState.edu, or by Live Chat at Help.IllinoisState.edu.