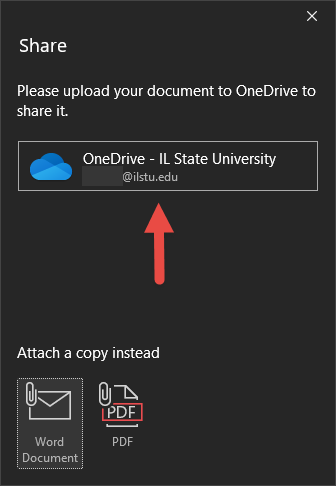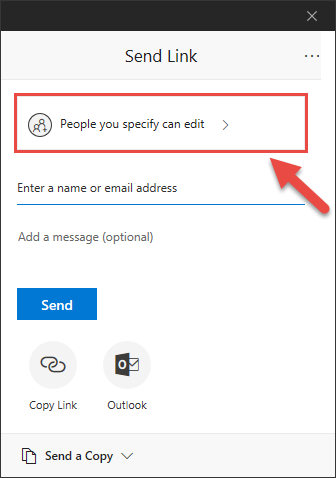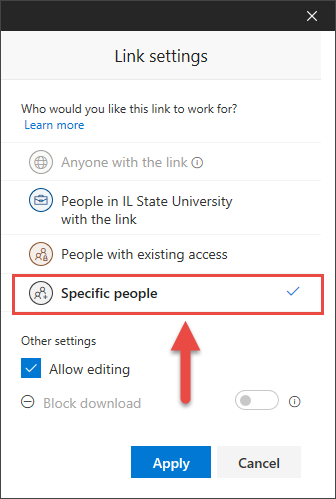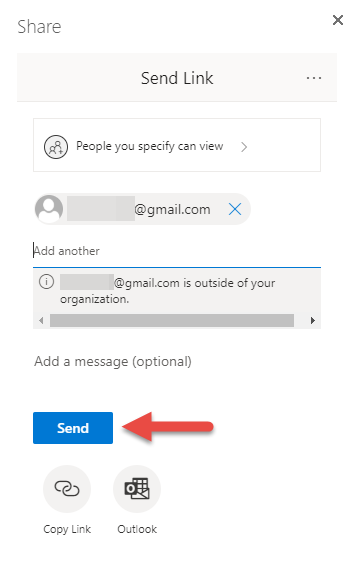Technology
Sharing Files to External Users
Last modified 11/20/2024
Illinois State University allows students, staff, and faculty to share files to external users. This means that you will be able to share a file with somebody that does NOT have an ISU email account. You can still set editing permissions for the shared file, just as you could with internal users. Below are steps on how to share files with external users, as well as other tips about this new feature.
Note:
For live collaboration, the external user must have a Microsoft Office account with their email account and must ALSO have a Microsoft Office license. If they do not have a Microsoft account with a license for Office, they will only be able to access these documents on the web browser version and will NOT have the ability for live collaboration.
You can share virtually any type of document from the suite of apps in Microsoft 365 (Word, Excel, PowerPoint, etc.). The instructions below work for all Microsoft 365 applications that allow document sharing, but you may notice the “Share” button appears in different areas of each application. They are usually in the top right corner of the screen. To share your document, follow these instructions:
- Once you are ready to share your document, go to the top right corner of your Microsoft 365 application and click the Share button. The Share button will be on the top right corner of most, if not, all the Microsoft 365 applications that allow document sharing (Figure 1).
Figure 1: - You will be prompted to either sign into OneDrive or select an account that is already logged into OneDrive. You cannot share a document until it is saved to your OneDrive. Choose to either sign in and enter credentials, if prompted, or select the account that is already signed in (Figure 2).
Figure 2: - Once you have either selected your account or have signed in, you may be prompted to name the file. If not, it will begin to save to your OneDrive account.
- It may take a few moments to save the document. Once it has saved, you will be presented with a message that states that the document has been saved. You should see the next window where you can specify who to send your document to. If not, simply slick Share again.
- Specify a Recipient. Above the Enter a Name or Email Address field, click the box where you specify who can see the document. From there you will see a list of options. Select Specific People (Figures 3 and 4).
Figure 3:
Figure 5: - From there, you can also change other settings such as editing capabilities and downloading capabilities. Click Apply to make the changes.
- Enter an email address into the empty field to specify a recipient. Once the name is filled out, click on the name and click Send. If you are sending the document to multiple people, make sure they are all added (See Figure 6).
Figure 6: - You will be notified that the user is outside of your organization. This is a normal security measure from Microsoft.
- Once you have sent the document, you will receive a confirmation that the document was sent successfully. Make sure to check with the recipient of the document to ensure they received it.
Note:
Allow editing is unchecked by default. You will have to check the Allow editing check box under Other settings to allow Live Collaboration. You can see this check box option above in Figure 5.
How to Get Help
Technical assistance is available through the Illinois State University Technology Support Center at:
- Phone: (309) 438-4357
- Email: SupportCenter@IllinoisState.edu
- Submit a Request via Web Form: Help.IllinoisState.edu/get-it-help
- Live Chat: Help.IllinoisState.edu/get-it-help