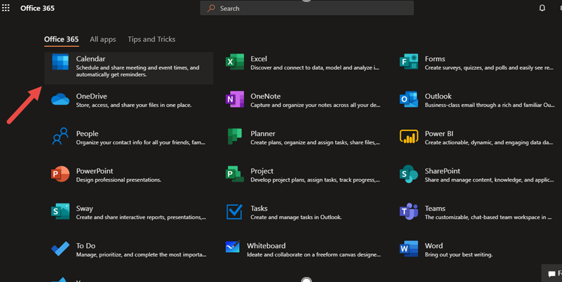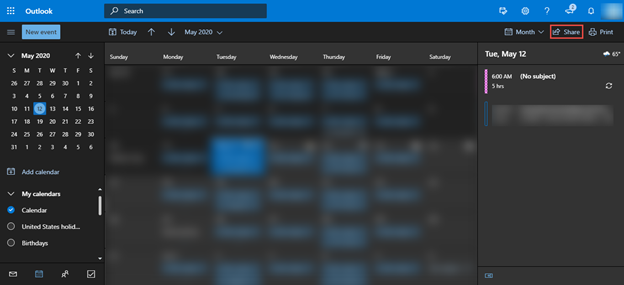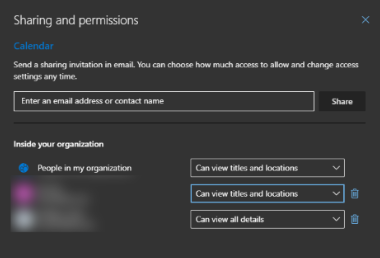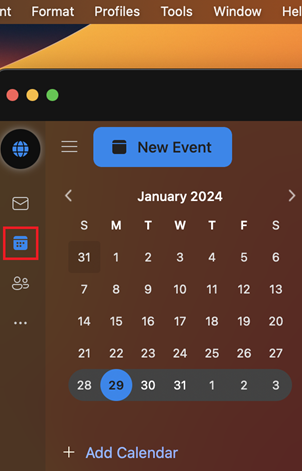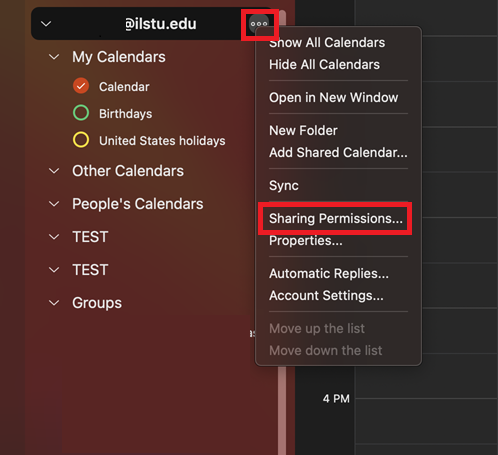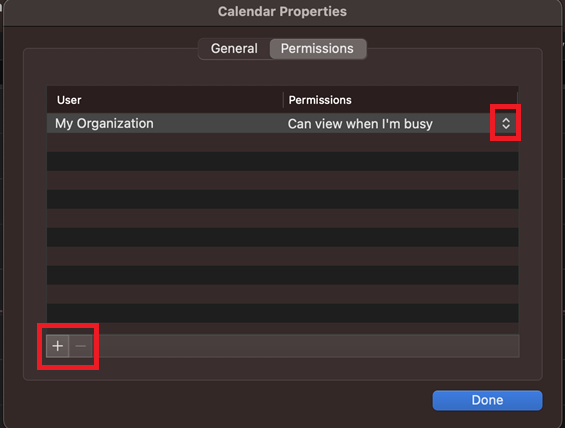Technology
Managing your Outlook Calendar Visibility
Last modified 11/18/2024
All members of Illinois State University have the ability to manage their Microsoft 365 calendars. By default, Microsoft 365 calendars are set to view “Free/Busy” time. Free/Busy is knowing that another person has an appointment on a certain day and time. Please know that each user has the ability to control the amount of detail displayed on their calendar.
Users may manage their calendar settings in the Microsoft 365 portal, or in the Outlook email client. Instructions for each are below:
Manage Calendar Visibility Via the Microsoft 365 Calendar Portal and in Outlook for Windows
To change the level of detail shared on your calendar, please follow the steps below:
- Log in to the Microsoft 365 web portal at 365.illinoisstate.edu via Central Login.
- For more information about Central Login at ISU, please refer to: Central Login
- Once you are logged in and you arrive at the home page, click the Apps button on the left pane to view the calendar option. (Figure 1)
Figure 1: - Click the Calendar tile to open the Calendar app. (Figure 2)
Figure 2: - When you have your Calendar open, click Share in the tab at the top. (Figure 3)
Figure 3:Note:
If you have multiple Calendars, click the Calendar Name you wish to change the permission level for.
- When the Share window appears, choose the level of access for anyone who may have access to your Calendar. (Figure 4)
Figure 4:- People in My Organization (My Organization) will control your calendar accessibility to the campus community.
- To Hide your Calendar, choose Not Shared.
- To share your calendar with individual ISU members, type their name in the bar at the top and click Share. After choosing their level of access, they will receive an email with the invitation to share your calendar.
- Exit from the Window to Save your Changes.
Manage Calendar Visibility in Outlook for Mac:
1. Open Outlook and navigate to the Calendar tab. This is located directly underneath the Mail tab on the left hand side. (Figure 6)
Figure 6:
2. Click the Three Dots next to the calendar you are managing and choose Sharing Permissions. (Figure 7)
Figure 7:
3. Here you can add and remove users using the "+" and "-" at the bottom of the screen. As well, you can set specific permissions as necessary using the up and down arrows next to the current permissions. (Figure 8)
Figure 8:
How to Get Help
Technical assistance is available through the Illinois State University Technology Support Center at:
- Phone: (309) 438-4357
- Email: SupportCenter@IllinoisState.edu
- Submit a Request via Web Form: Help.IllinoisState.edu/get-it-help
- Live Chat: Help.IllinoisState.edu/get-it-help
.