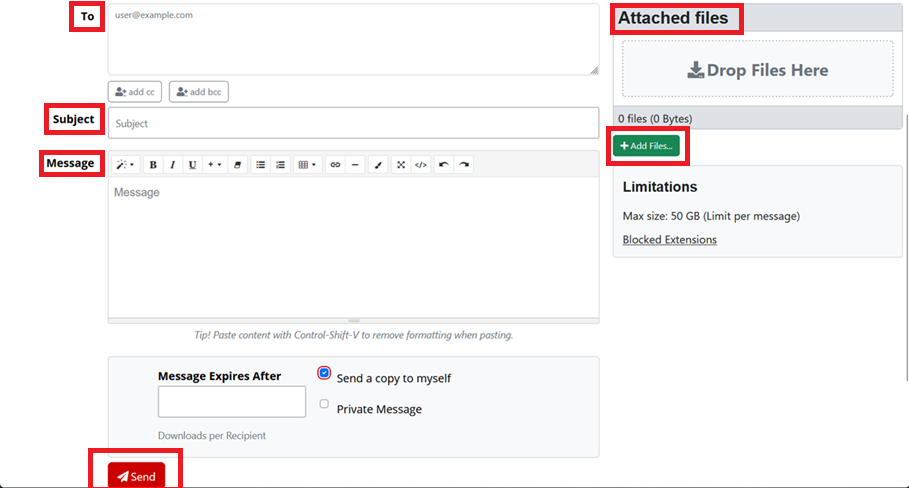Technology
How to drop off and pick up files in SendTo
Last modified 11/18/2024
SendTo is a web-based application that allows the sharing of files in a secure manner available to students, faculty, and staff of Illinois State University. This application allows secure files to be sent within the university or to a third-party.
Use SendTo to share files when:
- Files are too big to be sent as email attachments
- Files contain Restricted or Highly Restricted data
- Sensitive and/or Personal information (FERPA)
- You want to share files with someone outside of the university
Recipients will have 21 days to pick up the files you send them through SendTo.
- Dropping Off Files
To share files with others using SendTo, do the following:
- Go to https://SendTo.IllinoisState.edu and log in with your ISU Email and password.
- Once logged in you will see a page with standard message formatting. The fields you will see are (Figure 1):
- To: Here is where you will add the recipients for the message. Note: For multiple recipients, add a comma between each email added.
- Subject: Here is where you will add the subject for the message.
- Message: Compose your message to be sent here.
- Attached Files: Drag and drop or click the green +Add Files button to add any necessary attachments for the message.
- Once you have your message ready, you can chose to let it expire after a certain number of downloads, send a copy to yourself, or keep it private. Once ready to send, click the red Send button at the bottom (Figure 1).
Figure 1:
You will receive an email notification from SendTo when your recipient(s) download the file(s) you have sent. A copy of the SendTo message can also be sent to you. The email message will have the Subject of "File Download Receipt [ID: 12ABC345DEF6789GHI] subject Message (The ID will be random and the subject message will be whatever you entered into the Subject field).
Note
- Please note when using SendTo, users should send emails to only individual email accounts. Sending emails to Listservs, shared email accounts, or aliases will result in the receiving party not being able to access the files.
- SendTo File Email
When someone shares one or more files with you via SendTo, you will receive an email notification from sendto@ilstu.edu. The email will contain options for retrieving your file by clicking on the URL of the file, or by clicking on View Message (Figure 2)
Figure 2:
- Picking Up Files
Important!
If you are accessing SendTo from the campus network, you will be prompted to log in via Central Login. SendTo recipients without active ISU ULID accounts who have received files to a non-ISU email address will need to follow the below instructions from an off-campus network.
- Once you have clicked on either the URL or View Message button from your email, it will bring you to another window that will ask you to Please Login to Access Secure Message. (Figure 3)
- If you are an ISU affiliate and the file was sent to your ISU @ilstu email address, you will be presented with the Central Login prompt after initially entering your ISU email address. In this case, you may log in to Central Login with your ISU Email and password and skip to step 7 below.
- Type in your 3rd party/personal email to which you received the sendto email and click on Authorize.
- Once you click on Authorize, it should take you to another page asking you to either click on the link or enter the Secure Token here.
- This will send a Secure Token code to your 3rd party/personal email.
- You may either enter the Secure Token and then click on Verify OR click on the Validate Email button. (Figure 4)
- Whether you enter the Secure Token or clicked the Validate Email button, it should bring you to a Terms of Service page. (Figure 5)
- Click on Accept the Terms of Service box and then click on the Accept button.
- You should now be able to view the files sent to you and download them. You may also reply to the sendto email.
Figure 3:
Figure 4:
Figure 5:
Note: Expired Token
When you receive the Secure Token , it will be available for a limited time. If you type in the token or click on the Validate Email button and it says it can't accept it, the system will automatically send you another Secure Token you can use.
How to Get Help
Technical assistance is available through the Illinois State University Technology Support Center at:
- Phone: (309) 438-4357
- Email: SupportCenter@IllinoisState.edu
- Submit a Request viaWeb Form: Help.IllinoisState.edu/get-it-help
- Live Chat: Help.IllinoisState.edu/get-it-help