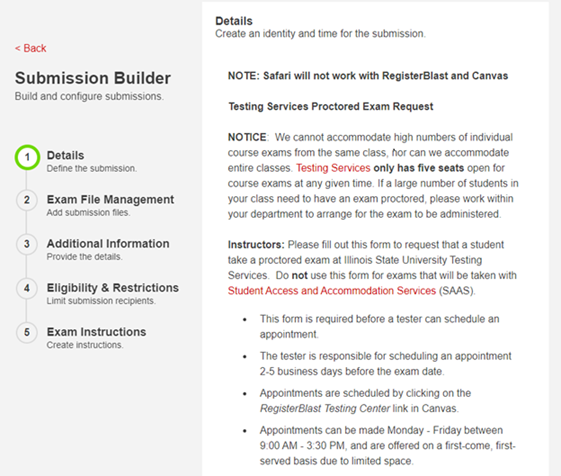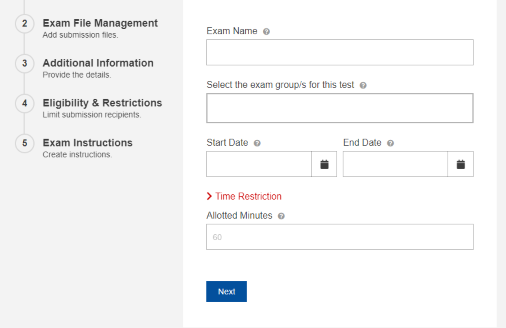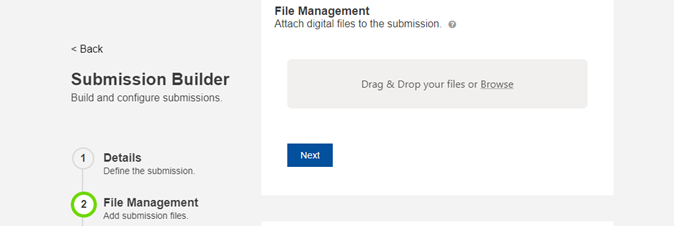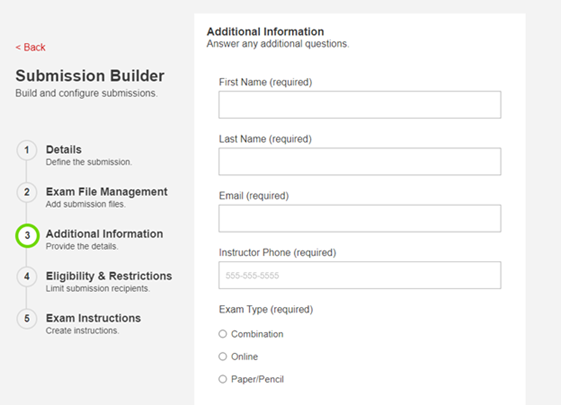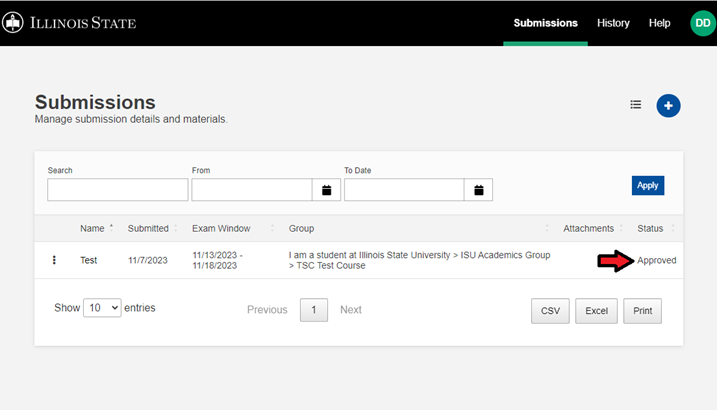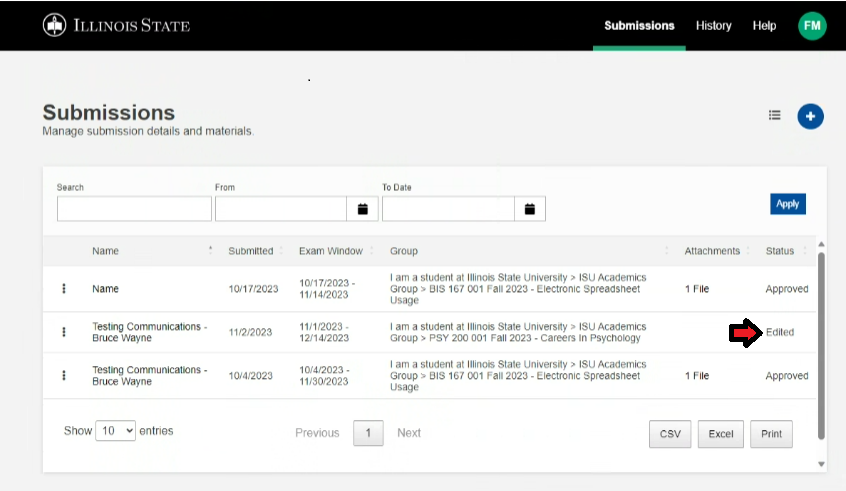Technology
Creating and Editing an Exam Submission Using RegisterBlast in Canvas
Last modified 1/4/2024
Do Not Use Safari When Launching RegisterBlast From Canvas
RegisterBlast will not launch from Canvas when using the Safari browser. Please choose a different web browser if you are using RegisterBlast within Canvas.
Testing Center Capacity
The Testing Center cannot accommodate high numbers of individual exams for the same course. There are only five seats open for course exams at any given time.
- IMPORTANT - Enabling RegisterBlast in Canvas
Before you begin, you must ensure RegisterBlast is enabled within your Canvas courses Navigation menu. Please review the following article for managing hidden tools in your Canvas course Navigation menu. Managing Canvas Course Navigation Links
- Creating an Exam Submission Using RegisterBlast
You can follow the steps below to create your exam submission using RegisterBlast within Canvas.
1. Navigate to the course you wish to create the exam for and choose RegisterBlast in the Navigation side menu. Figure 1.
Figure 1
2. On the Submissions page, hit the "Plus" icon in the upper right to create a new exam submission. Figure 2.
Figure 2
3. In the Details section, fill out the exam name, the group it is for (this will auto-populate with your Canvas courses), start and end date, and allotted time, and hit Next. Figure 3.
Figure 3
NOTE: You should always choose the option that ends in the course you are submitting the exam for in the exam group section. See Figure 4 for an example.
Figure 4
4. In the File Management section, drag and drop or upload any files necessary for the exam to be taken and hit Next. Figure 5
Figure 5
5. In the Additional Information section, fill out the instructor information, including a first and last name, email, phone number, and what extra exam material needs to be provided by the Testing Center and by the student and any other additional instructions for the exam, then hit Next. Note: Based on certain permitted materials selected, a sub menu may appear with more questions to answer. You must select all options in each Permitted Exam Material section, before answering any sub questions. If you check a new box or un-check a previous box, this will reset any sub questions for those questions and you will have to start again. Figure 6.
Figure 6
6. In the Eligibility and Restrictions section, start entering the names of the students required to take the exam and hit Next. Note: This section will auto-populate with a list of the student accounts within that specific Canvas course. Figure 7
Figure 7
7. Enter any other instructions required for the exam and hit Submit. Figure 8.
Figure 8
8. This will bring you back to the Submissions page, where you will see your most recent submission. Once a Testing Center administrator approves the submission, you will receive an email letting you know that it has been approved. You will now see the Status field changed from Unapproved to Approved on the Submission homepage. Figure 9.
Figure 9
- View, Edit, and Clone an Exam Submission
RegisterBlast Allows Instructors to View, Edit, and Clone Previously Submitted Exams
Viewing an Exam Submission
To view a submitted exam:
- Navigate to the Submissions home page within RegisterBlast
- Click the 3-dots next to the exam you want to view and select View in the drop down menu
- This will pull up all of the information for the exam you selected
Editing an Exam Submission
To edit an exam previously submitted follow the same steps as above except choose the Edit option in the drop down menu. Once you have edited the necessary items, hit Submit at the bottom of the page to re-submit your edited exam.
Once your submission is edited and re-submitted it will need to be approved by a Testing Center admin. You will now see the Status of the edited exam as Edited. Once it is approved, it will go back to showing the Approved Status.
Cloning an Exam Submission
If you want to create a new exam, but use an old exam as a template, RegisterBlast allows you to clone any of your old exam submissions. To clone an exam submission. follow the same steps as above for viewing and editing an exam, except choose the Clone option in the drop down menu. This will pull up the Submission Builder and allow you to create a new exam using a previous exam as a template. Once complete, hit the Submit button at the bottom of the page and wait for a Testing Center administrator to approve the new submission.
Getting Help
For technical assistance, you can Submit a Help Ticket, or contact the Technology Support Center at (309) 438-4357 or by email at SupportCenter@IllinoisState.edu. For updates on exam submissions or RegisterBlast help, you can contact Testing Services at TestingServices@IllinoisState.edu or by phone at (309) 438-2100.