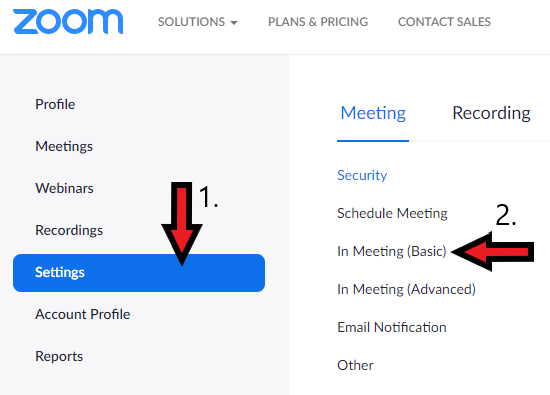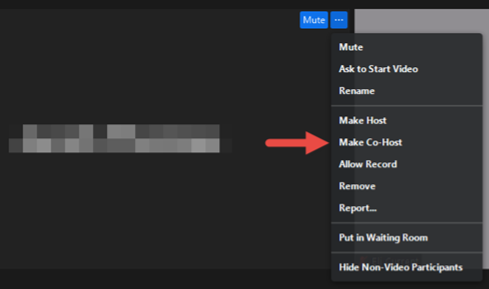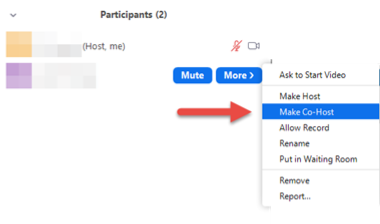Technology
Assigning a Co-Host in Zoom Meetings
Last modified 9/18/2023
Zoom meeting hosts can assign co-hosts for their meetings. Co-hosts share similar capabilities as hosts for Zoom meetings, but do not have total host controls. Read below on how to assign a co-host and to learn what a co-host can and cannot do.
Before you start
Important!
Ensure that you have the “co-host” setting turned on before assigning a co-host. To enable this setting, go to illinoisstate.zoom.us and click the “Sign in” button when you are navigated to the website. Sign in with your ULID and password. When you are signed in, click Settings on the left, then click In Meeting (Basic) (See Figure 1). From there, scroll down until you see Co-Host. Click the Toggle Switch to enable Co-Host, which will turn the switch blue. (See Figure 2)
Figure 1:
Figure 2:
You can now assign a co-host in your Zoom meetings.
Using co-host in a Zoom meeting or webinar.
There are two ways that you can make a user a co-host.
Assign Co-Host During a meeting:
When you are in the meeting, hover your mouse over a user’s video and click the ellipsis (...) icon, then click Make Co-Host. (See Figure 3)
Figure 3:
Assign Co-Host from the Participants Tab
Click on Manage Participants in the Meeting controls at the bottom of the Zoom window. Hover over the name of the participant who is going to be a co-host, and then click More. Click Make Co-Host. (See Figure 4)
Figure 4:
Once a participant has been made a co-host, they will have access to the co-host controls.
Note:
There is no limitation on the number of co-hosts you can have in a meeting or webinar.
Co-Host Limitations
Co-hosts do not have access to the following controls as they are only available as host controls in a meeting:
- Start closed captioning and assign someone or a third-party to provide closed captioning
- Start live streaming
- End meeting for all participants
- Make another participant a co-host
- Start breakout rooms or move participants from one breakout room to another
- Start waiting room (co-hosts can place participants in waiting room or admit/remove participants from the waiting room)
- Co-hosts also cannot start a meeting.
How to Get Help
- For instructional support, please contact the Center for Teaching, Learning, and Technology at CTLT@ilstu.edu or (309) 438-2542.
- For assistance using Zoom in classroom spaces contact Learning Spaces & Audio Visual Technologies at (309) 438-7412
- Technical assistance is available through the Technology Support Center at (309) 438-4357, by email at SupportCenter@IllinoisState.edu, or by Live Chat at Help.IllinoisState.edu.