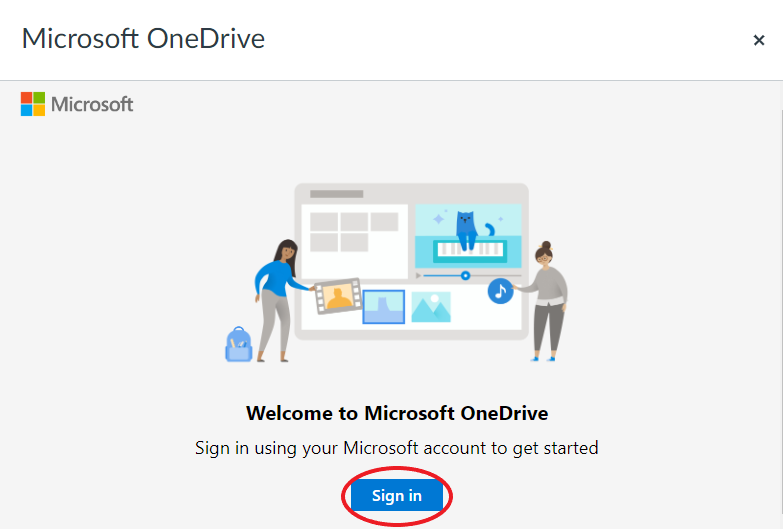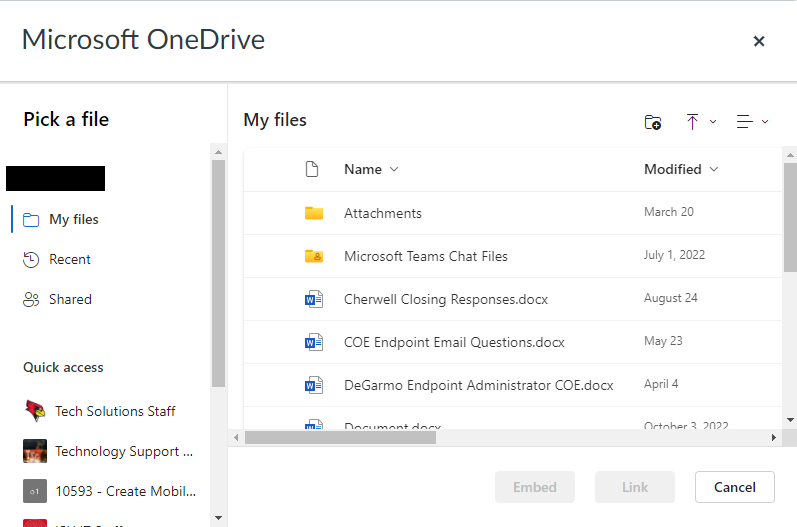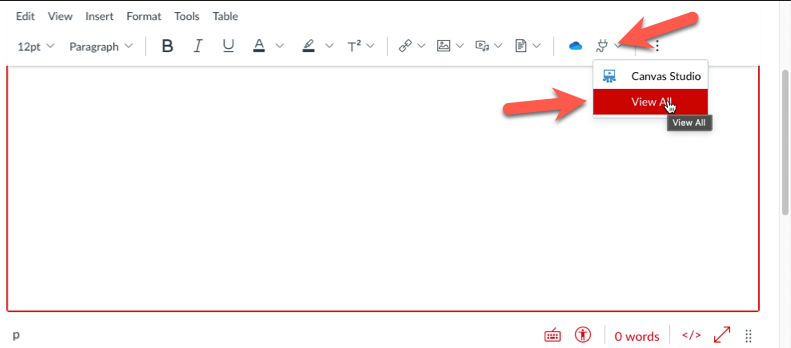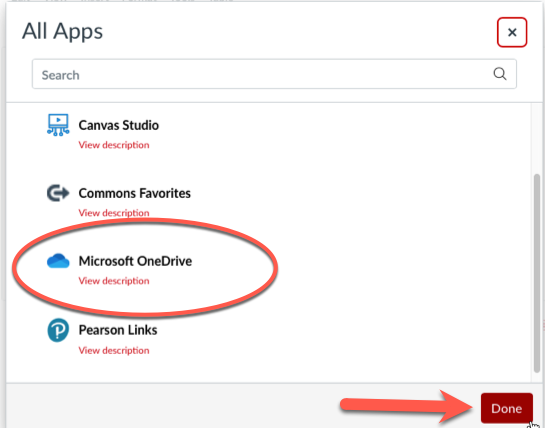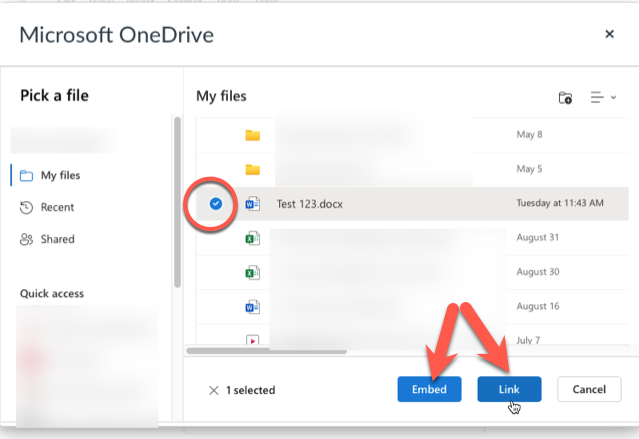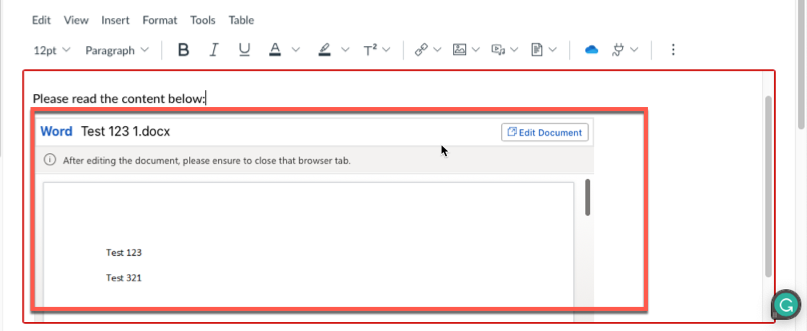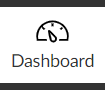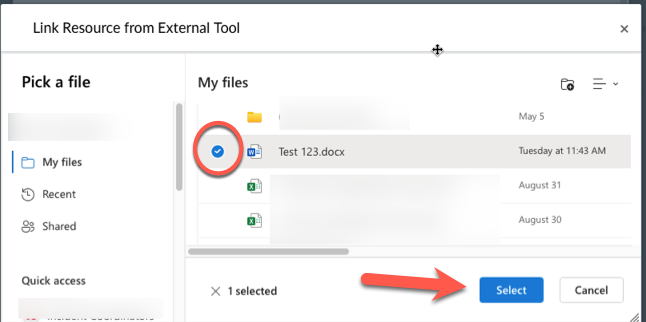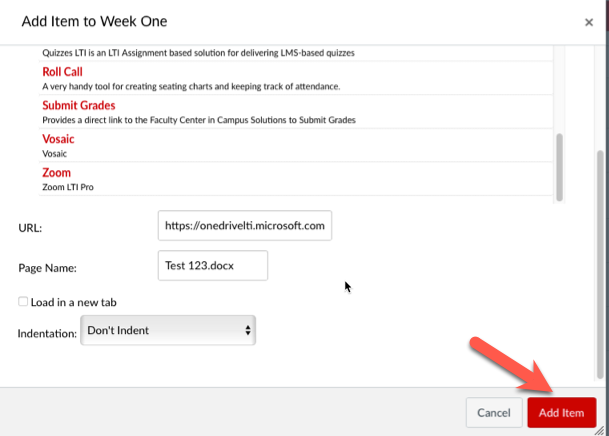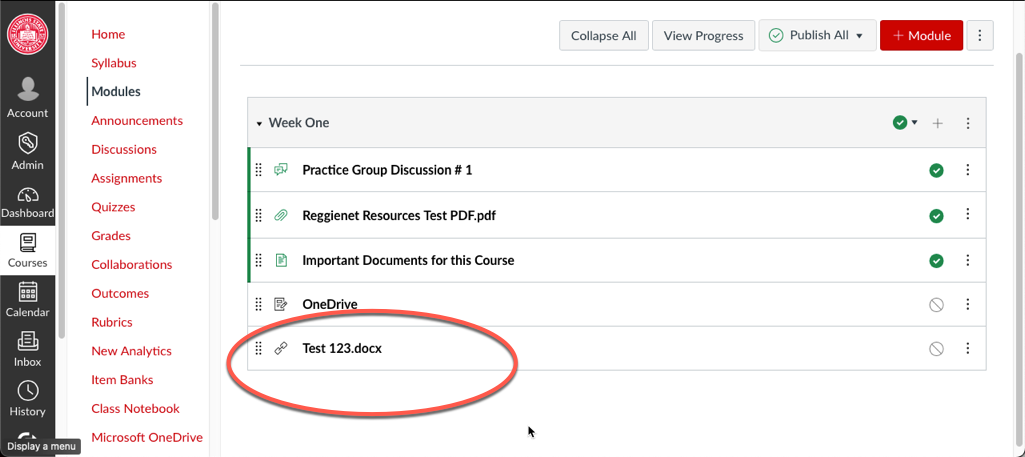Technology
Adding documents through OneDrive in Canvas
Last modified 11/15/2024
Instructors can add documents to their Canvas course(s) from Microsoft OneDrive. Content may be added from OneDrive via several methods within Canvas, including:
- Link from the Canvas Rich Content Editor (RCE)
- Link within a Module
- Attaching OneDrive through Canvas Rich Content Editor
If you haven't yet, you will be able to attach your OneDrive using the RCE (Rich Content Editor) toolbar
- Click on the Blue Cloud icon (Figure 1)
Figure 1: - A new window will load up and say Microsoft OneDrive (Figure 2)
- Click on Sign in
Figure 2: - Another window will pop us asking you to sign in
- Log in to OneDrive via Central Login.
- For more information about Central Login at ISU, please refer to: Central Login
- Once you have signed in, you will see your Microsoft OneDrive files and documents (Figure 3)
Figure 3:
Once done, you may continue the "Link OneDrive Content Using the Canvas Rich Content Editor" steps below.
- Link OneDrive Content Using the Canvas Rich Content Editor
The Canvas Rich Content Editor is available within multiple Canvas resources, including:
- Announcements
- Assignments
- Discussions
- Pages
- Quizzes
- Syllabus
You may link to your OneDrive content using the Canvas Rich Content Editor as described below:
- When in the Rich Content Editor, click on the Plug-In icon in the menu and select View All (Figure 4)
- If Microsoft OneDrive already appears as an option you may skip this step and move to the next step.
Figure 4:
- If Microsoft OneDrive already appears as an option you may skip this step and move to the next step.
- Select Microsoft OneDrive > Done (Figure 4)
Figure 4: - You will be prompted to login to your Microsoft 365 account if you are not already. Then you will see your OneDrive content (Figure 5)
- Select next to the resource you would like to add to your Canvas course, and select either Embed to display the content with the Rich Content Editor (Figure 6), or Link to simply insert a link to the content (Figure 7)
Figure 5:
Figure 6:
Figure 7:
Your content is contained within the Canvas resource.
- Link OneDrive Content Within a Canvas Module
To do so follow the steps below.
- Log in to Canvas via Central Login.
- For more information about Central Login at ISU, please refer to: Central Login
- Click on Dashboard
- Select the course you are wanting to add a document through your OneDrive.
- Click on Modules (Figure 8)
Figure 8: - At this point, you will then click on the " + " sign on the module you are wanting to add a document (Figure 9)
Figure 9: - You will see a pane with a field labeled Add. Click the arrow next to that to access the dropdown menu. Select External Tool (Figure 10)
Figure 10: - Scroll down and select Microsoft OneDrive (Figure 11)
Figure 11: - You will be prompted to login to your Microsoft 365 account if you are not already logged in.
- Once you have authenticated, you will now see your files on OneDrive. Select the file you want to add to your Module and then click on Select (Figure 12)
Figure 12: - That file will will then start to download and bring you back to the previous window. Scroll down to view the download and for the options to Load in a new tab or Indent the item. Once you have made your selections, click Add Item (Figure 13)
Figure 13:
The window will close and you will see the document that you added to your Module (Figure 14)
Figure 14:
Note
The document will not be published until you click on the gray cancel icon and change it to a green check mark
How to Get Help
Technical assistance is available through the Illinois State University Technology Support Center at:
- Phone: (309) 438-4357
- Email: SupportCenter@IllinoisState.edu
- Submit a Request via Web Form: Help.IllinoisState.edu/get-it-help
- Live Chat: Help.IllinoisState.edu/get-it-help