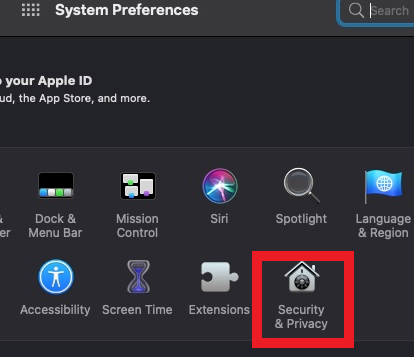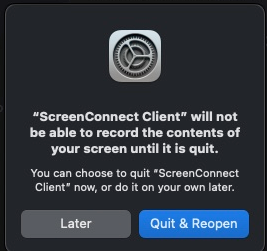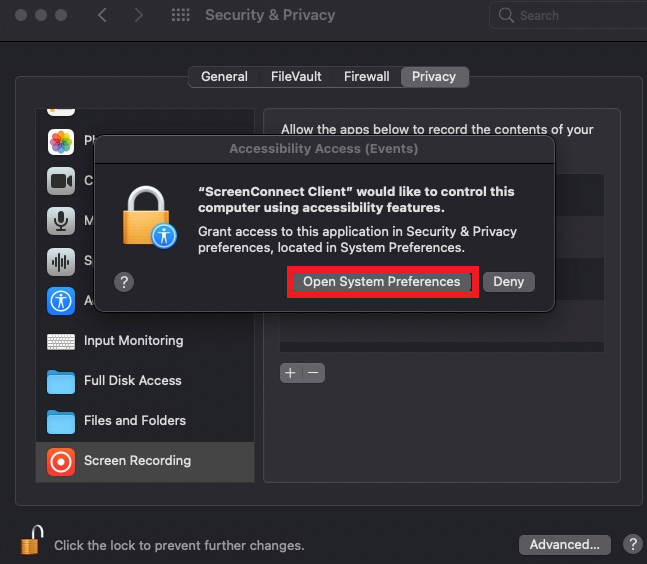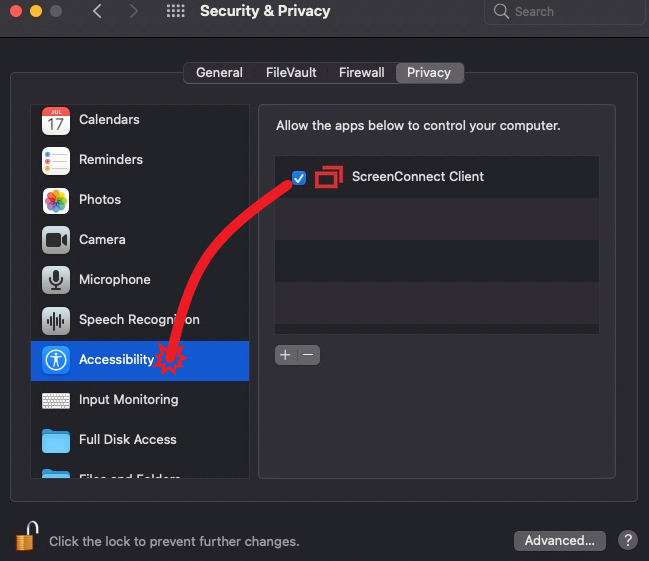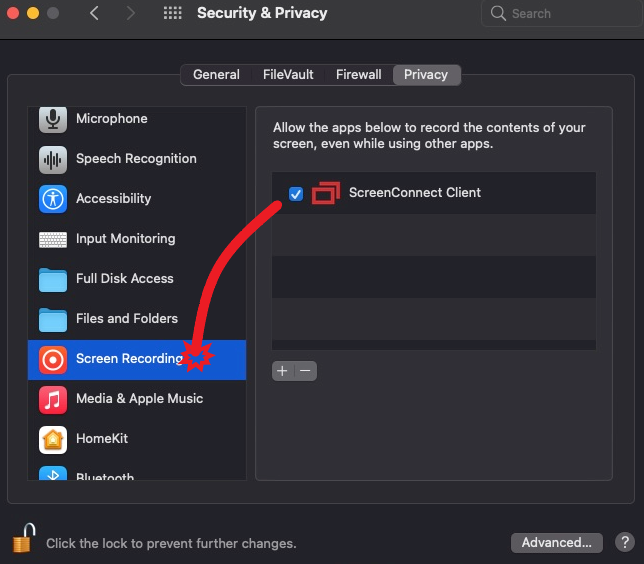Technology
Unable to ScreenConnect with Mac
Last modified 9/20/2023
When attempting to screen-connect with a Mac user, you may notice that you can see their desktop, but nothing else. The desktop may appear blank to the analyst troubleshooting your issue, and the user will not be able to see the analysts' cursor and you will not be able to interact with the user's computer. A fix has been found that the user with the computer the agent is attempting to connect to can apply to correct this.
What is the reason the Analyst is unable to ScreenConnect to my Mac?
This problem typically occurs when the customer whom the agent is attempting to screenshare with has a Mac and their security settings won't allow the agent to view or interact with their system.
Updating your Security Settings to allow the ScreenConnect Session to Work
When a customer with a macOS attempts to ScreenConnect, they will want to Allow Screen Recording and Accessibility Access. Once the screen connect software is installed, the customer will see this Warning Dialogue Prompt for Screen Recording Access
To do this, use the following steps:
- Click Open System Preferences.
1a. You may need to click on the Finder and type in 'System Preferences.' - Click the Privacy tab or the Security & Privacy icon (Figure 1).
Figure 1: - Click the Lock icon in the lower left-hand corner of the window to unlock the Privacy Settings (Figure 1).
Figure 1:
3a. You may be asked to enter the Administrator Username and Password of your Mac in order to proceed.
3b. This will NOT be your ISU credentials. Use the same username and password you use to unlock your computer after a restart. - You may be informed that ScreenConnect needs to be Quit and Reopened after updating settings. If so, click Quit & Reopen (Figure 2).
Figure 2: - Once re-opened, you may get another prompt asking to Open System Preferences, if so, click Open System Preferences (Figure 3).
Figure 3: - Scroll down to Accessibility in the left-hand menu and click it. This should populate ScreenConnect Client to the right-hand side of the window. Place a check mark next to ScreenConnect Client (Figure 4).
Figure 4: - Once ScreenConnect Client is checked in Accessibility, you will want to repeat the process for the Screen Recording tab.
- Scroll down to Screen Recording from the left-hand menu and highlight it. This will populate ScreenConnect Client to the right. Place a check mark next to ScreenConnect Client (Figure 5).
8a. You may get prompted to Quit and Reopen. If so, choose this option and proceed with the steps once it is reopened (refer to figure 2 above).
Figure 5: - Once Accessibility and Screen Recording have been modified to enable ScreenConnect Client and/or ConnectWise Control Client, click the Padlock icon once again to the locked position . The TSC Analyst should now be able to view and interact with your Mac computer.
How to Get Help
- Technical assistance is available through the Technology Support Center at (309) 438-4357, by email at SupportCenter@IllinoisState.edu, or by Live Chat at Help.IllinoisState.edu.