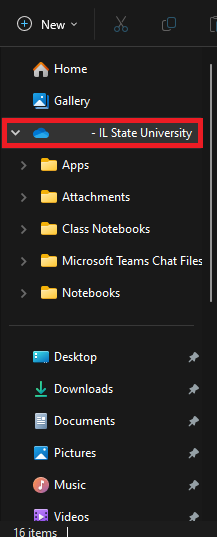Technology
Syncing Files Between OneDrive and your Computer
Last modified 1/31/2025
Sync your OneDrive library to your computer and then access your library files in File Explorer instead of in a web browser. Files placed in your OneDrive Folder will automatically sync if you are signed in and connected to the internet across devices.
To sync your OneDrive library to your computer, do the following:
- Go to office365.illinoisstate.edu and login.
- Click the OneDrive Tile .
- Click the Settings gear icon in the upper right and choose Sync this OneDrive.
- At the prompt, click Sync Now to start the sync app wizard.
- A dialogue box will appear asking, "Open Microsoft OneDrive?" Click Open Microsoft OneDrive.
- When asked, "Ready to sync your OneDrive documents?", click Sync Now.
- You may be asked to sign in and verify your account. Enter your Illinois State email address and click Next.
- Select Sync Now in the wizard to start syncing.
- Your files will automatically be synced to this folder and to your OneDrive account. You can click Show my files... in the wizard to open the synced OneDrive library folder in File Explorer (Figure 1).
Figure 1:
Mac Instructions to Sync Files To OneDrive
The process to sync files for Windows machines and Mac/Apple machines are very similar. To sync files on OneDrive for a Mac, do the following:
- Go to office365.illinoisstate.edu and login.
- Click the OneDrive Tile .
- Click the Sync button.
- Press Allow when OneDrive requests to make changes.
- If the OneDrive app is not open it will open and ask you to sign in.
- Sign in to OneDrive.
- Your files will automatically be synced to this folder and to your OneDrive account.
How to Get Help
Technical assistance is available through the Illinois State University Technology Support Center at:
- Phone: (309) 438-4357
- Email: SupportCenter@IllinoisState.edu
- Submit a Request via Web Form: Help.IllinoisState.edu/get-it-help
- Live Chat: Help.IllinoisState.edu/get-it-help