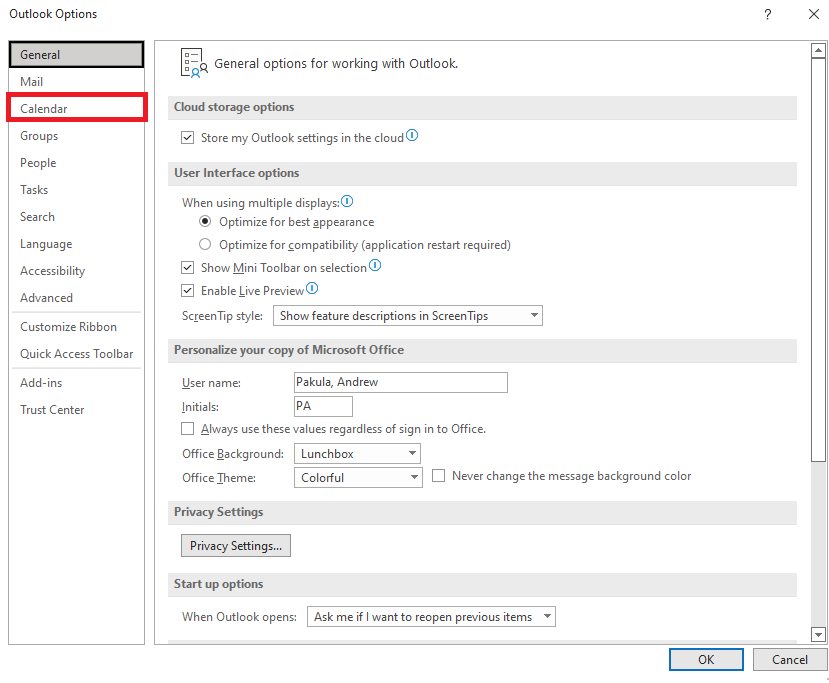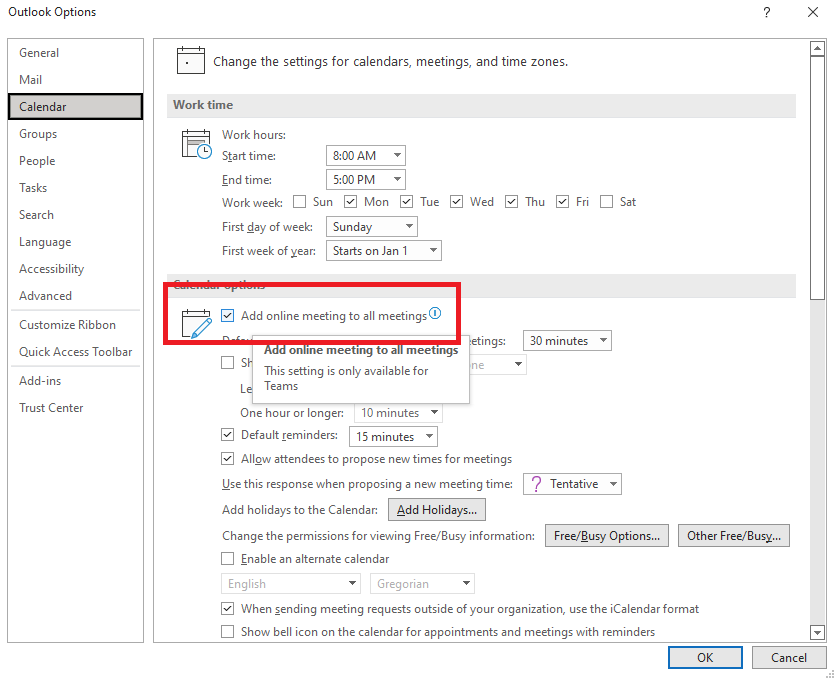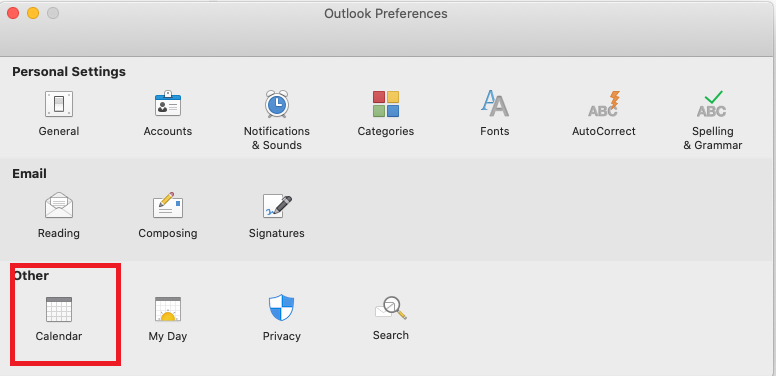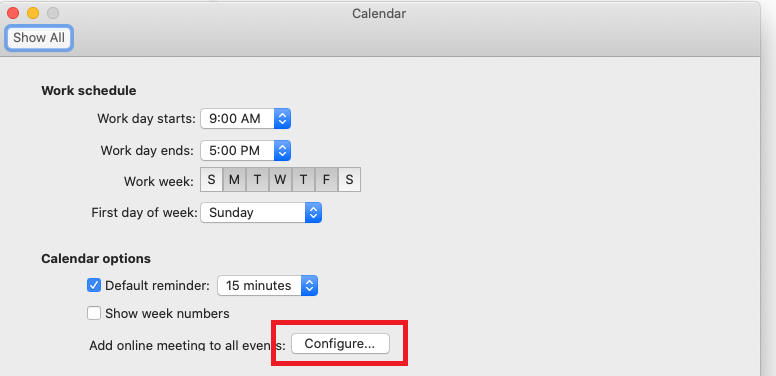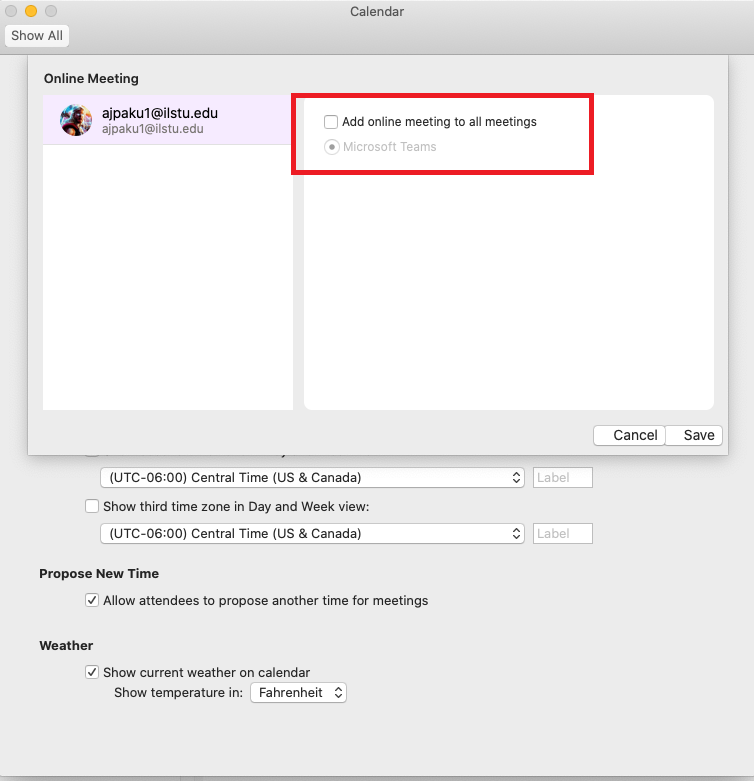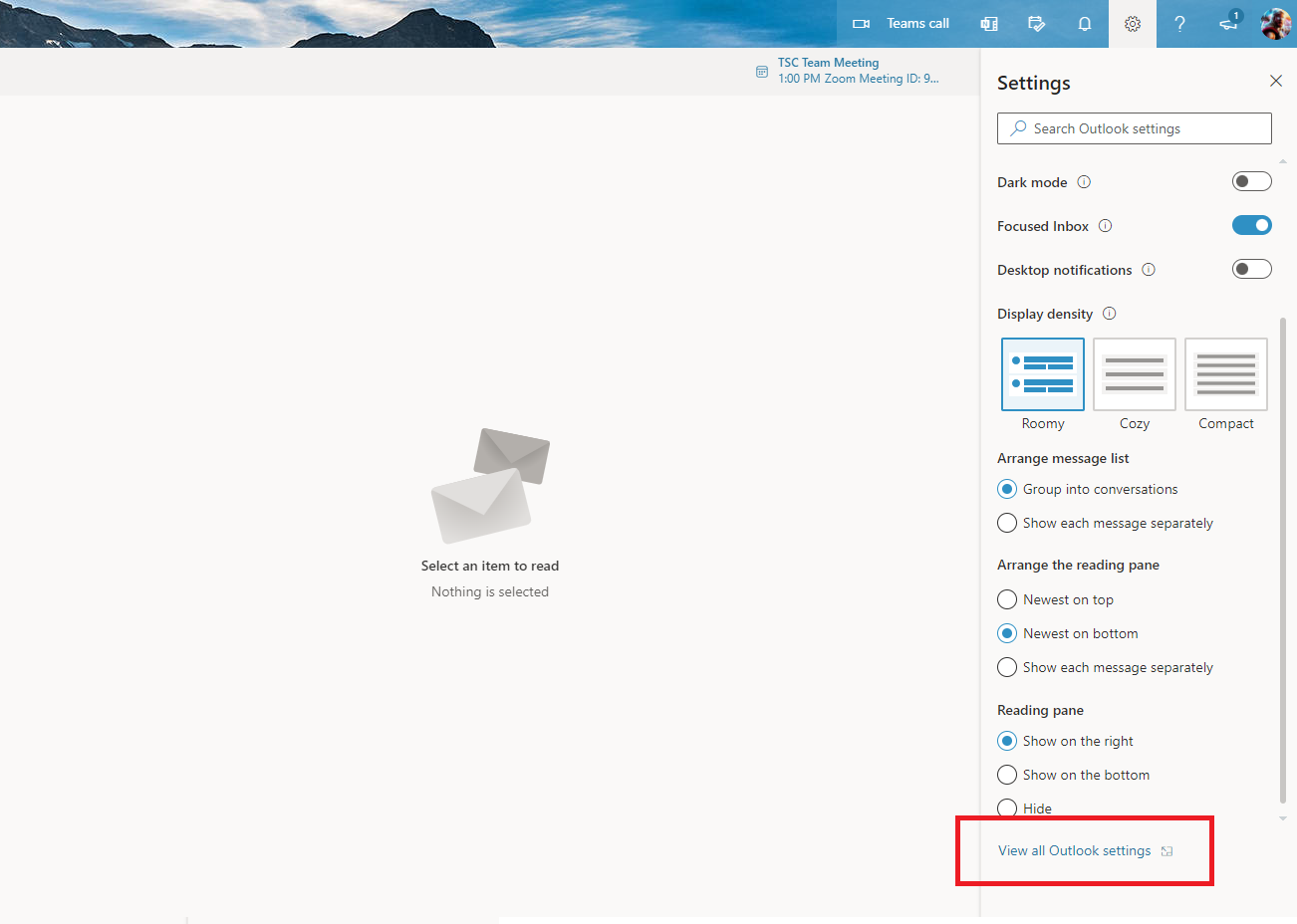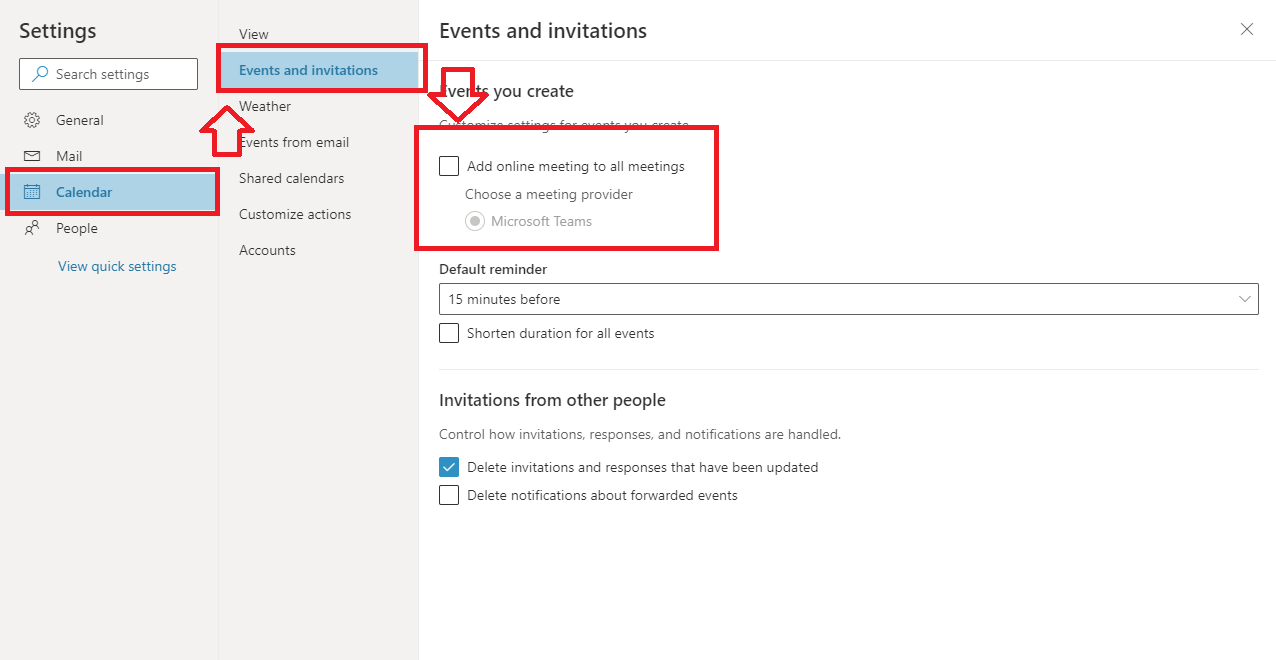Technology
Disabling Teams Meeting Invites on Outlook
Last modified 12/4/2024
Please verify which operating system you're using and if you're using the web version or not. This article contains the information needed to update on all versions of Outlook.
- Disabling Teams Meeting Invites on Outlook for Windows
- Open Outlook.
- Go to File in the upper left hand corner.
- Open the Options in the bottom left hand corner.
- Navigate to Calendar.
- In the Calendar option uncheck the checkbox.
- Press OK to save the changes.
- Disabling Teams Meeting Invites on Outlook on Mac
- Open Outlook and verify you're logged and ne sure that the Outlook window selected.
- Go to File then select Preferences. You should see the menu below.
- Select the Calendar button.
- Select the Configure button
- Uncheck the box to Add online meeting to all meetings
- Press the Save button on the bottom right corner of that window to save the changes you have made.
- Disabling Teams Meeting Invites on Outlook on the Web Version of Outlook
For those on the web or that would like to use the Web Version of Outlook follow this link: https://office365.illinoisstate.edu/
- Make sure you're logged in to Office 365 Online.
- Open Outlook from the list of apps on the left hand side. It will be blue, have an O, and say Outlook under it.
- In the top right corner select the Gear icon to open the settings.
- Open the View all Outlook settings button.
- In the settings, click the Calendar tab then Events and Invitations and uncheck the box Add online meeting to all meetings.
- Finally, hit the Save button at the bottom right corner of that window to save your changes!
How to Get Help
Technical assistance is available through the Illinois State University Technology Support Center at:
- Phone: (309) 438-4357
- Email: SupportCenter@IllinoisState.edu
- Submit a Request via Web Form: Help.IllinoisState.edu/get-it-help
- Live Chat: Help.IllinoisState.edu/get-it-help