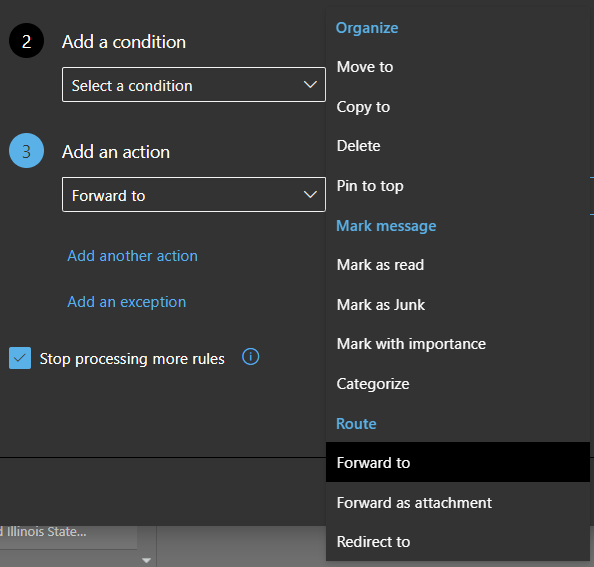Technology
Create an Inbox Rule to Forward All Messages from Microsoft 365 Email
Last modified 11/8/2024
Important
Automatic forwarding is allowed; however, it is discouraged. DMARC authentication may cause it to fail and may not deliver emails. The safer option is to forward the email and not create a rule.
Any personnel using email auto-forwarding risk breaching data access procedures and faces disciplinary action. The Information Security Office advises against email auto-forward for any individual that accesses Highly Restricted or Restricted data as part of their role at the University.
In the instance that you choose to still setup automatic forwarding, the article below describes how you can use Inbox Rules to automatically forward messages sent to your Illinois State University Microsoft 365 email account to another email account.
If you need assistance in creating an Inbox Rule to move an email from your Inbox to another folder, please refer to Tools to Organize your Microsoft 365 Email Inbox.
Forward vs. Redirect
The ability to create new redirects is no longer available. Redirects that were implemented prior to 2/21/23 will continue to function, but users will no longer be able to update them. Due to the implementation of DMARC, redirects are unlikely to work as desired and it is strongly recommended that forwarding be used as a substitute method if that functionality is needed. More information about DMARC is available here DMARC.
Create an Inbox Rule to Forward All Mail
- Navigate to Office365.IllinoisState.edu, log in, and launch the mail app
- Click the gear icon located in the upper-right corner of the window.
- Click Mail in the left side menu.
- Click Rules.
- Click + Add new rule to create a New inbox rule.
- Enter a Name on the New inbox rule page.
- To forward all messages, select Apply to all messages from the drop-down titled Add a Condition menu.
Underneath Add an Action, select Forward to→ forward the message to from the drop-down menu. (Figure 1)
Figure 1:- Review the inbox Rule for accuracy, and then click Save.
- The rule is now created, and a summary of the Rule will be displayed.
Messages sent to your Microsoft 365 email account will now be automatically forwarded to the email address as specified in your rule, and will appear in both your Microsoft 365 inbox and in the inbox of the email account you are forwarding to.
Turn Off or Delete the Forward Rule
To turn off a rule in Microsoft 365, do the following:
- Navigate to Office365.IllinoisState.edu, log in, and launch the mail app.
- Click the gear icon located in the upper-right corner of the window.
- Click Mail in the left side menu.
- Click Rules, locate the rule you wish to turn off, and click the toggle switch from blue (on status) to grey (off status).
You have now turned off the selected inbox rule.
To Delete a Rule in Microsoft 365, Do The Following:
- Navigate to Office365.IllinoisState.edu, log in, and launch Outlook.
- Click the gear icon located in the upper-right corner of the window.
- Click the Mail tab on the left hand side and choose the Rules section.
- Locate the rule you wish to delete, and press the trash can icon to delete the rule. When asked “Are you sure you want to delete this rule?” click OK to delete the rule.
You have now deleted the selected inbox rule.
How to Get Help
Technical assistance is available through the Illinois State University Technology Support Center at:
- Phone: (309) 438-4357
- Email: SupportCenter@IllinoisState.edu
- Submit a Request via Web Form: Help.IllinoisState.edu/get-it-help
- Live Chat: Help.IllinoisState.edu/get-it-help