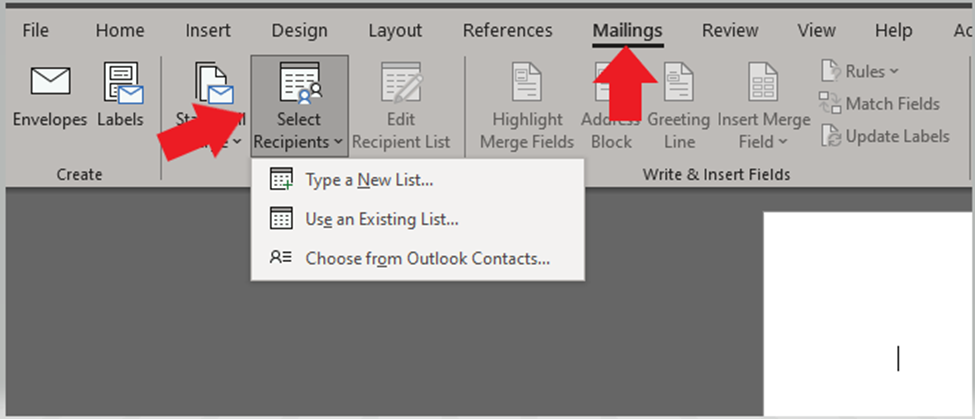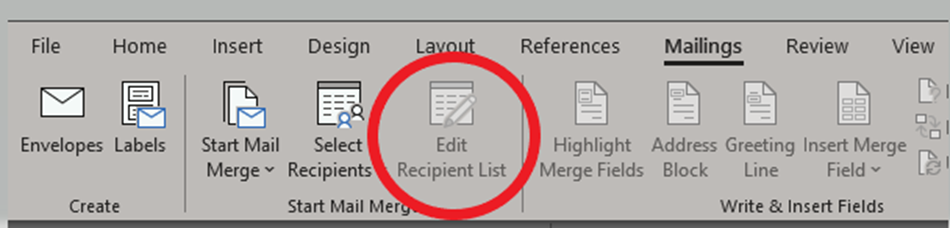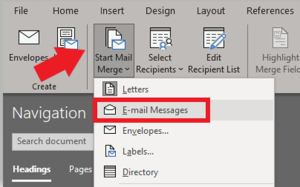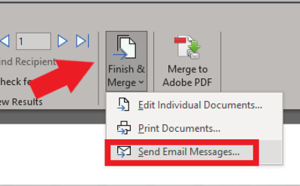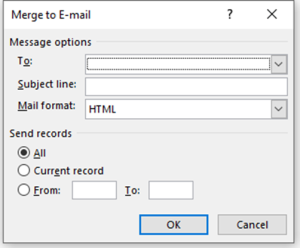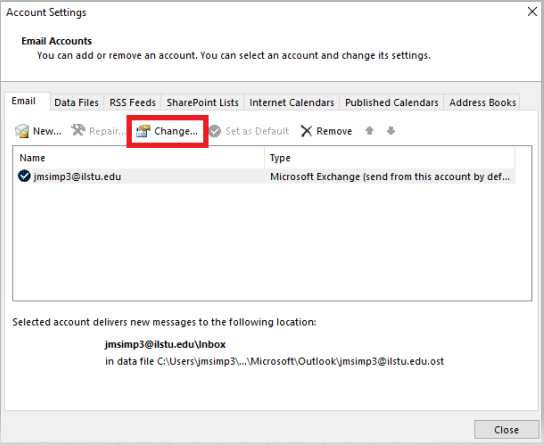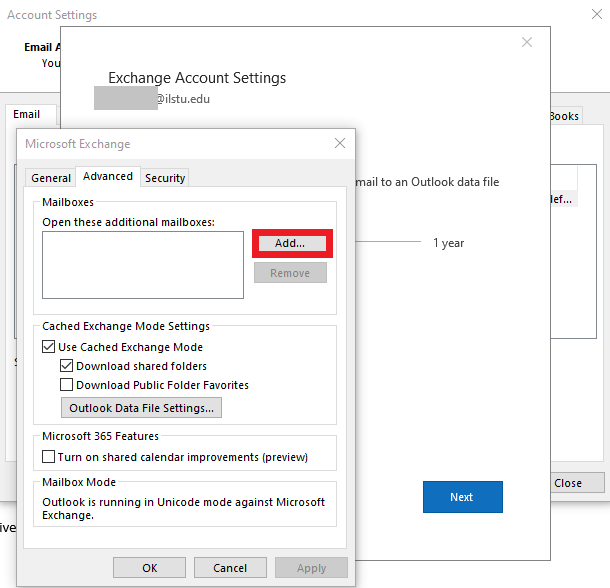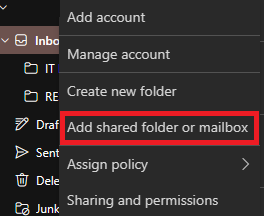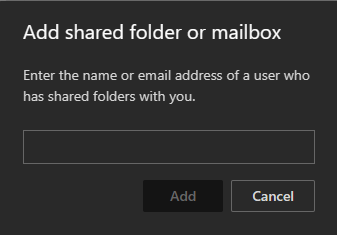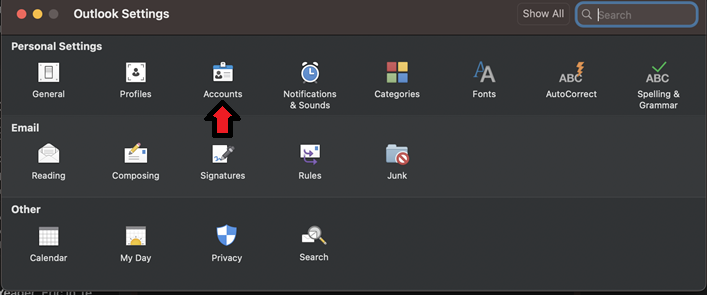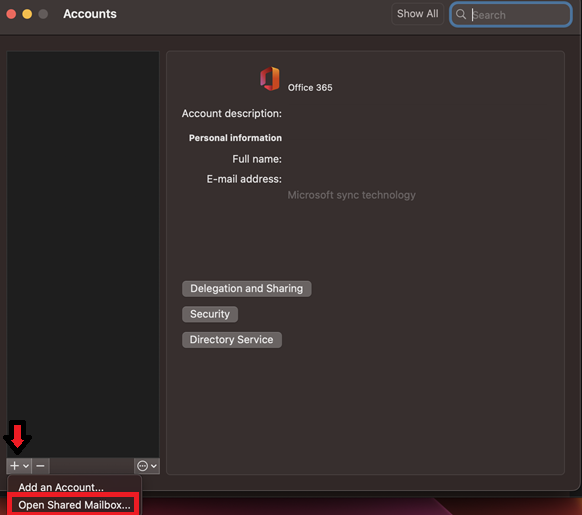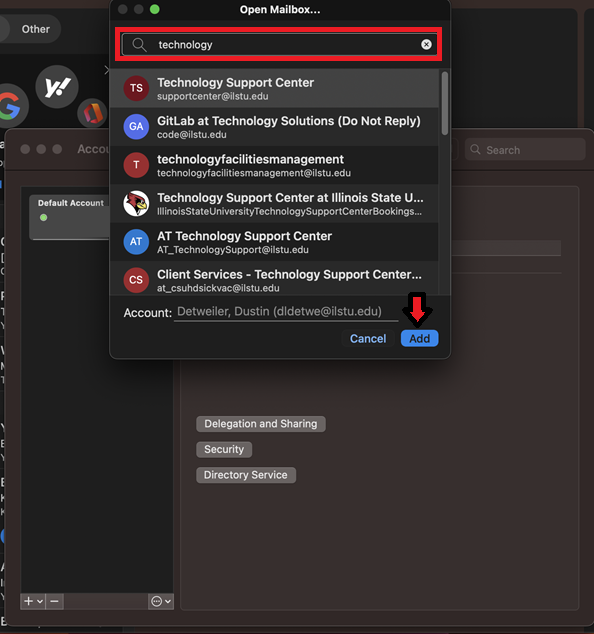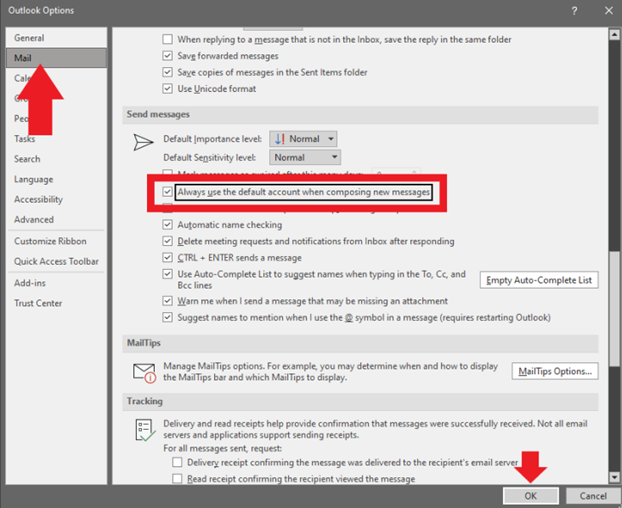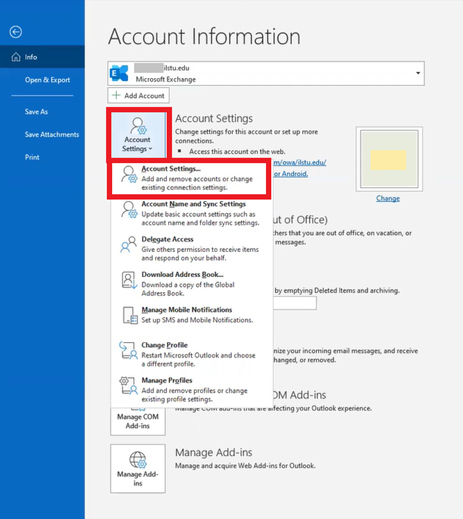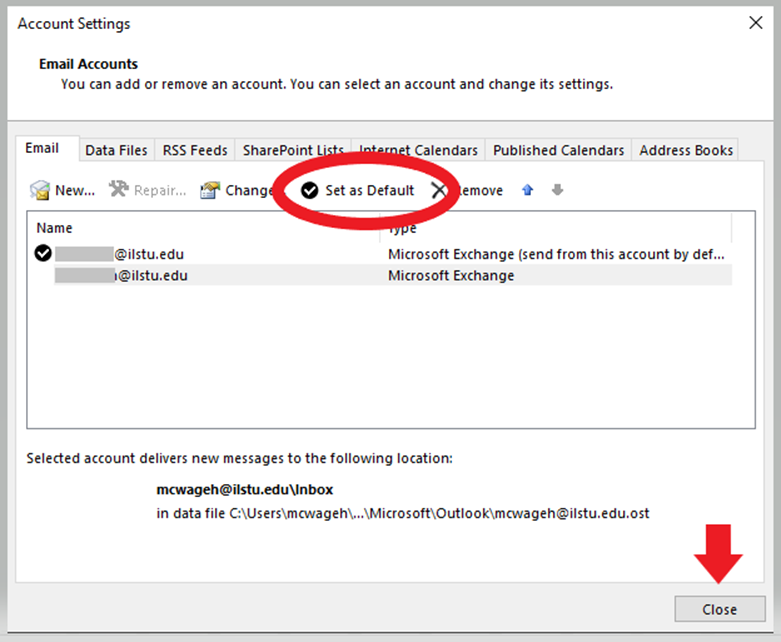Technology
Mail Merge
Last modified 2/26/2025
Mail merge is used to create a batch of documents that are personalized for each recipient.
The article information below tells you how to complete a mail merge once you have your document ready and use your mail merge documents with a shared mailbox.
Note:
The following instructions require the desktop applications of Microsoft Word and Outlook.
- How to Complete a Mail Merge
- Open a new document in Microsoft Word
- Select the Mailings tab from the top ribbon
- Choose the Select Recipients button. This will allow you to choose the list of people you want to send your document to. You can type a new list, use an existing one, or select Outlook Contacts. (Figure 1)
Figure 1: - Select a List Option
- Create a New List
- Select Type a New List... from the Select Recipients dropdown. (Figure 2)
- Add as much information as desired for the recipients
- Email addresses in the last column must be filled out for each recipient.
- Once all desired fields are completed, select OK
- Name your file, and select the desired location to save your file from the pop-up.
- Newly created lists are saved as Microsoft Office Address List (*.mdb)
Figure 2:
- Use or View an Existing List
- Select Use an Existing List... from the Select Recipients dropdown (Figure 2)
- Select the list you would like to use or view from the pop-up
- You can use a variety of file formats including .mdb, .cvs, and Excel files.
- Once the file is selected, the pop-up will disappear
- Select the Edit Recipient List button in the top toolbar (Figure 3)
- A pop-up will display the contents of the list.
Figure 3:
- Create a New List
- Compose the contents of the message within the Word document
- If desired, use the Insert Merge Field option from the top ribbon. (This tool allows messages to be tailored to individual recipients based on t he fields selected.)
- Select Start Mail Merge from the top ribbon
- Select E-mail Messages from the drop down (Figure 4)
Figure 4: - Select Finish & Merge from the top ribbon
- Select Send Email Messages... from the drop down (Figure 5)
Figure 5:
- From the pop-up (Figure 6)
- Select the appropriate To field
- Fill out the Subject Line
- Keep the mail format as HTML
- Select OK
- Word will send the recipient list information to Outlook. Messages will be sent from the default sender.
Figure 6:Note:
If you intend to send messages as a Shared Mailbox, make sure that Outlook as been configured with the Shared Mailbox as the default sender.
Adding a Shared Mailbox for Use with Mail Merge
- Windows (Old Outlook)
To add a shared mailbox in Outlook, do the following:
- Open Outlook.
- Click File.
- Click Info on the left.
- Click the Account Settings button and select Account Settings.
- Select your Microsoft Exchange account.
- Click the Change button at the top of the window (Figure 1).
Figure 1: - Click More Settings.
- Click the Advanced tab.
- Click the Add button (Figure 2).
Figure 2: - Enter the name of the shared mailbox and click OK.
- Click Apply and then click OK.
- Click Next.
- Click Finish.
- Click Close.
- Click Mail on the left. The shared mailbox appears on the left side of the screen. Expand the mailbox to view its contents.
You have now added the shared mailbox to Outlook.
- Windows (New Outlook)
- Open the New Outlook application
- With Outlook opened, hover your mouse over the Folder dropdown button and right-click it, then click Add shared folder or mailbox (See Figure 1).
Figure 1: - You will then need to enter the name or the email address of the person who has a shared folder.
- Press Add once you have entered the name of the shared mailbox (See Figure 2). The shared folder will now be added to your folder panel.
Figure 2:
- Mac
To add a shared mailbox in Outlook on a Mac, do the following:
1. Open the Outlook app on your Mac.
2. Navigate to the Outlook tab in the upper left hand corner of your Mac and choose Settings.
3. In the Settings menu, choose the Accounts icon to open the Account menu. (Figure 1).
Figure 1:
4. Navigate to the + icon in the lower left corner of the menu and choose Open Shared Mailbox. (Figure 2).
Figure 2:
5. Start typing in the name of the shared mailbox in the search bar at the top. A list of mailboxes will populate, once you see the one you need, choose it and click Add in the lower right corner. Note: A permissions check will run to verify you have access to that shared mailbox. (Figure 3)
Figure 3:
Once the permission check is complete the shared mailbox will be added to your Outlook.
- Configuring Outlook to use Mail Merge with a Shared Mailbox
Shared Mailbox users can benefit from the use of Microsoft's Mail Merge feature. To send as the Shared Mailbox when using the mail merge feature, the Shared Mailbox must be set as the default email. Before following the steps below, make sure you've followed the steps in the accordion "Adding a Shared Mailbox for Use with Mail Merge"
Note:
This change will need to be reversed after the mail merge is completed, if the user wants their individual account to be the default for normal email account use
- Open the Outlook desktop application
- Select File
- Select Options (Figure 1)
Figure 1: - Select Mail
- Scroll down to the Send Messages section.
- Check the box in front of "Always use the default account when composing new messages."
- Click OK (Figure 2)
Figure 2: - Select the Account Settings button
- Select Account Settings (Figure 3)
Figure 3: - Select the Shared Mailbox
- Select Set as Default, then select Done (Figure 4)
Figure 4:
How to Get Help
Technical assistance is available through the Illinois State University Technology Support Center at:
- Phone: (309) 438-4357
- Email: SupportCenter@IllinoisState.edu
- Submit a Request via Web Form: Help.IllinoisState.edu/get-it-help
- Live Chat: Help.IllinoisState.edu/get-it-help