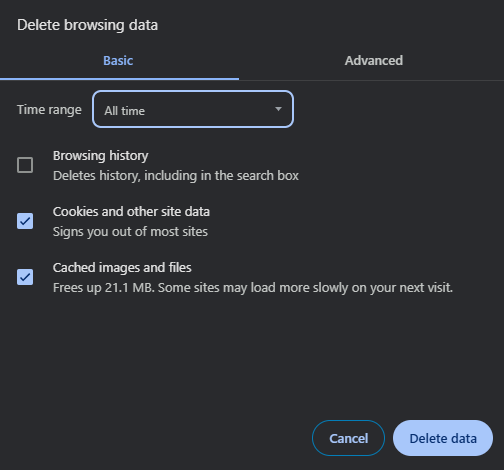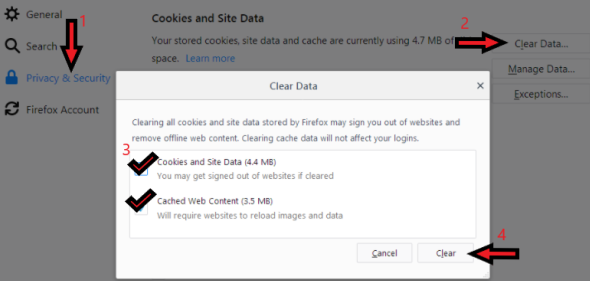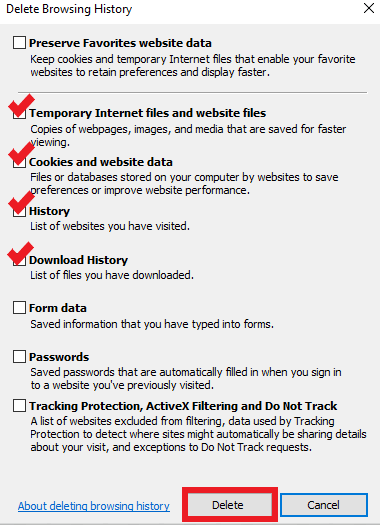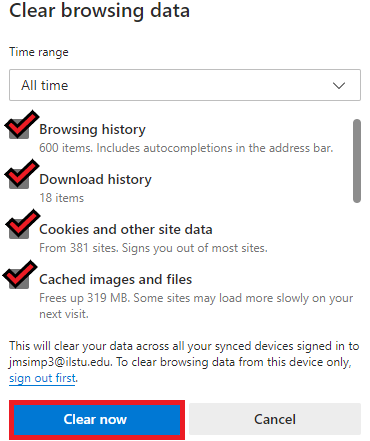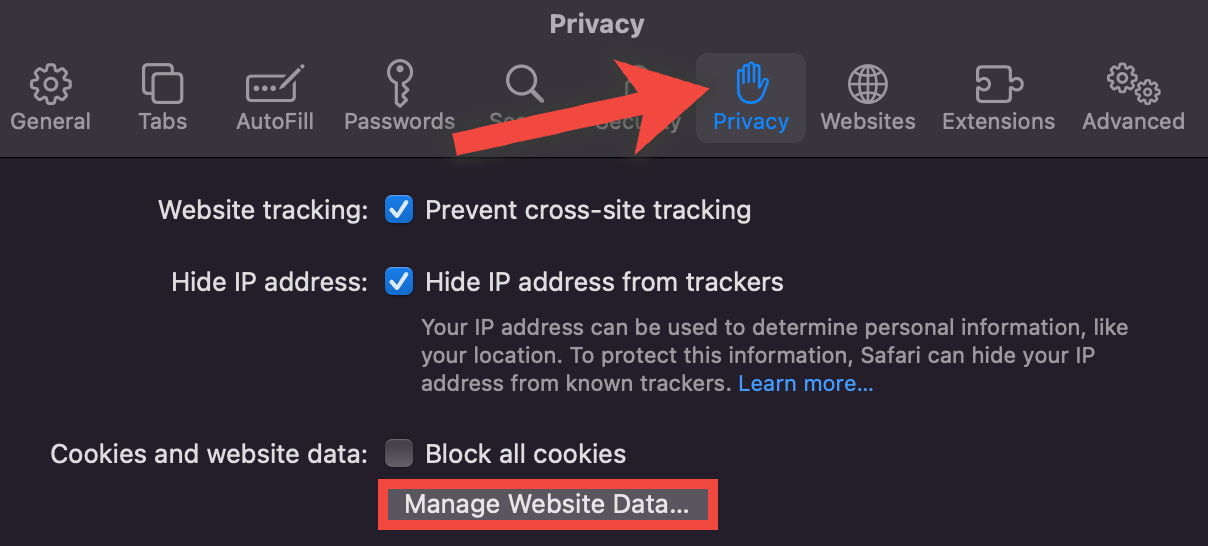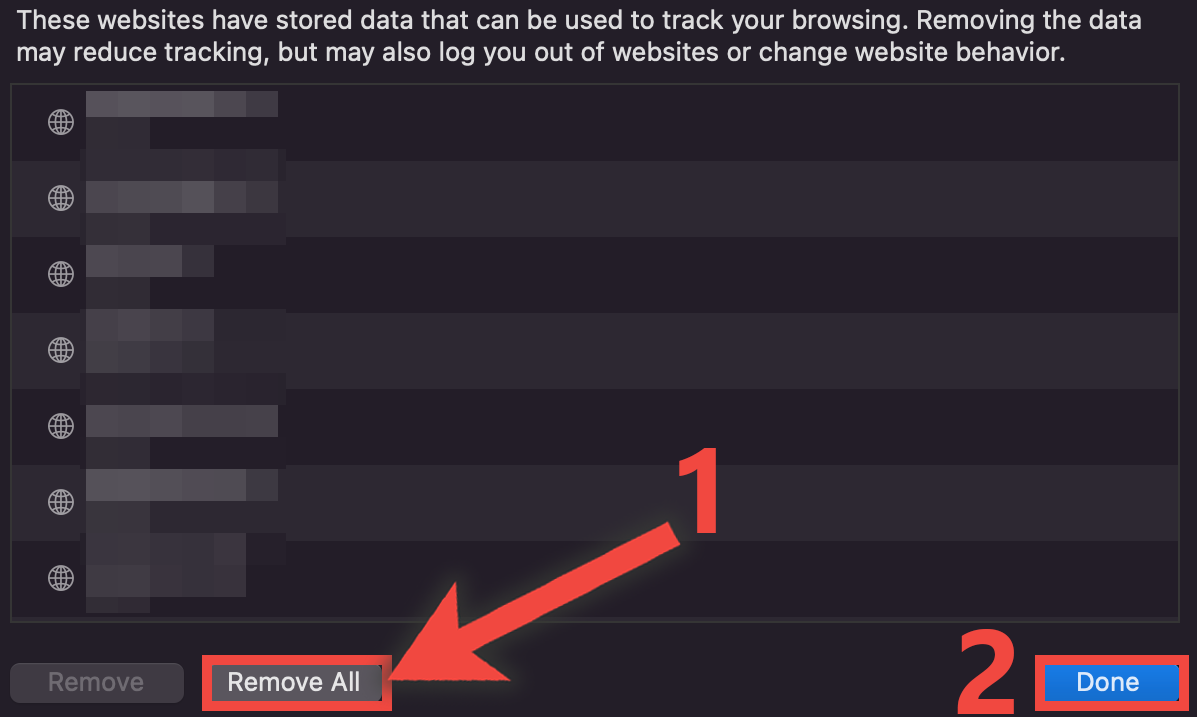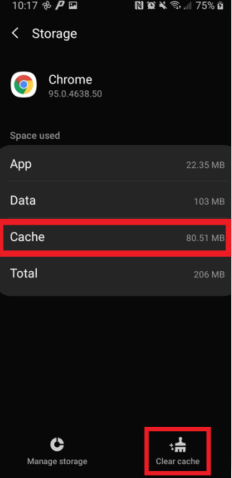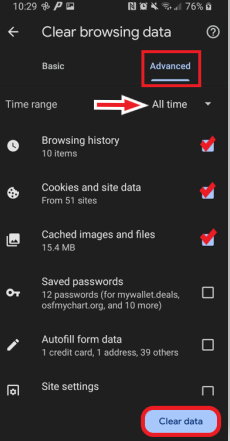Technology
Clearing your Browser Cache and Cookies
Last modified 11/18/2024
What Is Browser Cache?
Your Internet web browser of choice (i.g., Internet Explorer, Firefox, Chrome or Safari, Edge, etc.) each use a cache or repository for stored data used to expedite the process of retrieving data and therefore loading web pages quicker. The cache can save web site data such as temporary files, cookies, history of visited web sites, download history, form data, passwords and other miscellaneous data.
Although the cache is meant to help speed up the process, from time to time it can also cause issues such as storing old passwords, or taking you to web sites that result in errors because they have recently changed. Routinely clearing the browser cache can alleviate some of these issues and is often the primary suggestion to fixing website errors.
Note:
Most computer-based web browsers can open a menu to clear the browser cache, cookies, and history by pressing the following keys on your keyboard Ctrl+Shift+Delete (Windows) or Command+Shift+Delete (Mac). If this method doesn't work, please follow the appropriate instructions below.
Use the steps below to clear your Browser's Cache and Cookies. All instructions are based off the latest versions for each browser.
Desktop Browsers
- Chrome
- Open Chrome.
- Click the three vertical dots in the upper-right corner of the browser.
- Click Settings towards the bottom
- Navigate to Privacy and security on the left hand side of the page
- Click on Delete Browsing Data
- Change the Time Range to All Time
- You may optionally uncheck "Browsing History" if you wish to retain this. Ensure Cookies and other site data as well as Cached images and Files are checked
- Change the Time Range to All Time
- Click Delete Data
Figure 1:
- Firefox
- Open Firefox.
- Click the three horizontal lines in the upper-right corner of the browser .
- Click Settings.
- In the new page that loads, choose Privacy & Security from the menu on the left-hand side.
- Scroll down to Cookies and Site Data and click the Clear Data button next to 'Your stored cookies, site data and cache.. .
- Place a check mark by the following:
- Cookies and Site Data
- Cached Web Content
- Click Clear (Figure 2).
- In the pop-up prompt that appears, click Clear Now.
- Close all open Firefox windows/tabs and reopen Firefox.
Figure 2:
- Internet Explorer
- Open Internet Explorer.
- Click the white gear icon to the right of the address bar.
- In the Menu Options, hover your mouse over Safety → then click Delete Browsing History.
- Make sure the box labeled Preserve Favorites website data is unchecked.
- Place a check mark next to the following 3 categories.
- Temporary internet Files and Website Files.
- Cookies and Website Data.
- Download History.
- Click Delete (Figure 3).
- Close all open windows/tabs of the IE browser, and reopen Internet Explorer.
Figure 3:
- Microsoft Edge
- Open Microsoft Edge.
- Click the Ellipsis (three horizontal dots) in the upper-right corner of the browser.
- Click Settings.
- From the left-hand menu in the new page that loads, click Privacy, search, and services, then under Clear Browsing Data, click Choose What to Clear.
- Change the Time range in the drop-down menu to All Time, then select the following:
- Download History
- Cookies and other site data
- Cached images and files
- Click Clear Now (Figure 4).
- Close all open windows and tabs of Edge, then reopen Edge.
Figure 4:
- Safari
Safari 10 and newer
- Open Safari.
- Click Safariin the upper left-hand corner near the Apple logo and then click Preferences.
- Select the Privacy tab, then click Manage Website Data... (Figure 5).
- Click Remove All, then click Done (Figure 6).
- Click Safari → Quit Safari to exit the browser completely (Quit all open Safari windows and tabs before relaunching).
Figure 5:
Figure 6:
Mobile Browsers
- Android
The steps to clear your cache, cookies, and history may vary depending on your Android device. However, the cache and data from your application should be able to be cleared from the application settings menu.
- Tap Settings → Apps or Application Manager.
- Swipe to the All tab.
- Tap your web browser.
- Tap Storage
- Tap Clear Cache (Figure 6).
- Quit all browser windows and reopen the browser.
Figure 6:
- Chrome for Android
- Tap the three dots in the upper-right corner to open the Chrome Menu.
- Tap History → Clear Browsing Data.
- Tap the Advanced tab.
- Change the Time Range drop down to All Time.
- Select the following items:
- Cookies and site data
- Cached images and files
- Tap Clear data (Figure 7).
- Quit all browser windows and reopen the browser.
Figure 7:
- Safari for iOS
- Go to the Home Screen and tap Settings.
- Tap Safari.
- Tap Clear History and Website Data.
- Tap Clear History and Website Data again to confirm.
- Quit all browser windows and reopen the browser.
- Chrome for iOS
- Tap the three dots in the upper-right corner to open the Chrome Menu.
- Tap History → Clear Browsing Data.
- Change the drop down under Clear data from the: to Beginning of time.
- Select the following items:
- Cookies and other site and plugin data
- Cached images and files
- Tap Clear browsing data.
- Quit all browser windows and reopen the browser.
How to Get Help
Technical assistance is available through the Illinois State University Technology Support Center at:
- Phone: (309) 438-4357
- Email: SupportCenter@IllinoisState.edu
- Submit a Request via Web Form: Help.IllinoisState.edu/get-it-help
- Live Chat: Help.IllinoisState.edu/get-it-help