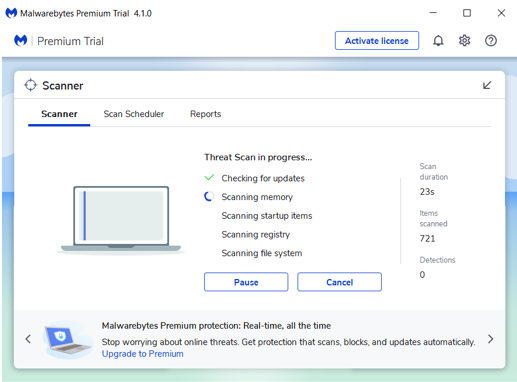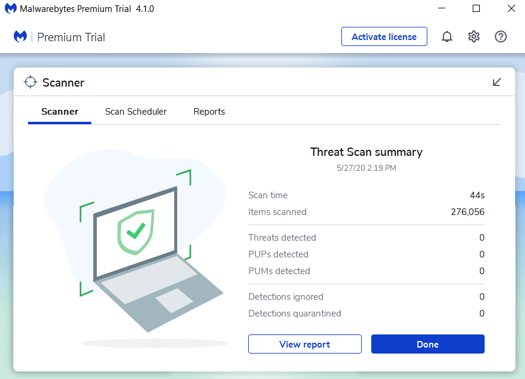Technology
Scan Your Computer Using Malwarebytes
Last modified 2/14/2022
Malwarebytes Anti-Malware is a free security program that will remove all infections and malware from a computer.
Before You Begin
Malwarebytes Anti-Malware is a tool that allows you to scan your computer to find and remove malware like viruses and spyware.
There are several steps you should take when cleaning an infected computer. Before running Malwarebytes, we recommend you review all the steps involved.
Download, Install, and Run Malwarebytes
To download, install, and run Malwarebytes Anti-Malware, do the following:
- Close all open programs on your computer.
- Download Malwarebytes Anti-Malware at https://www.malwarebytes.com/mwb-download/
- Click the Free Download button to download MalwareBytes for your machine (Windows or Mac).
- Click the icon after it is finished downloading in your browser to start installation. If it did not save in your browser, check your "downloads" folder in your File Explorer (Windows) or Finder (Mac). Once the set up file is opened, it will begin the set up process.
- If your computer asks to let the application make changes to your computer, click Yes.
- The set up will not take long. Once it is downloaded, it will open automatically.
- Go through the prompts when the application opens. You are not obligated to buy a license for the software, but you are welcome to. The free version works fine.
- To start your first scan, click Scan after MalwareBytes opens. The scan may take several minutes.
- Malwarebytes Anti-Malware will now start scanning. When the scan finishes, a screen will show any malware that was detected, if any was detected. See Figure 1 to see a pending scan, and Figure 2 for a completed scan with no threats found:
Figure 1:
Figure 2:
What Do I Do if MalwareBytes Finds Threats on my Computer?
If malware has been found on your computer, you may remove it by following the prompts within MalwareBytes once the scan is finished to view the report and to quarantine the threats. To manage quarantined threats after a scan has already been completed, click Detection History on the main page. Once the scan has completed and the threats have been quarantined, the system may require you to reboot the computer. When the computer restarts, perform another scan to verify that there are no continuing threats.
Updating Malwarebytes
To update Malwarebytes once it has already been installed, do the following:
- Launch Malwarebytes.
- On the launch page, click the gear icon in the top-right corner to view the settings. Click the About button on the far right corner. The currently installed version of MalwareBytes will appear on the left. Click the Check for Updates button to check for updates. If no update is found, you currently have the latest version installed. If you are prompted to install an update, install the update and perform another scan on your computer.
Needing Assistance?
For Technical Assistance, Submit a Help Ticket, or contact the Technology Support Center at (309) 438-4357 or by email at ITHelp@Ilstu.edu
Similar Articles
- Unable to Launch Malwarebytes
- Scan Your Computer Using Malwarebytes
- Spam Filtering at Illinois State University
- How to Avoid Phishing, Phone Scams, and Identity Theft
- Understanding Phishing and How my ULID Account was Compromised
- How to Recognize Phishing Emails Targeting Illinois State University