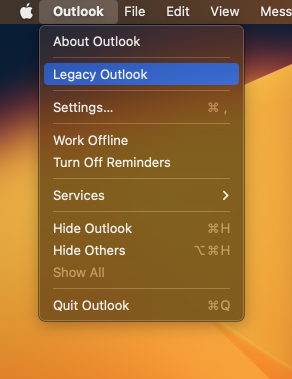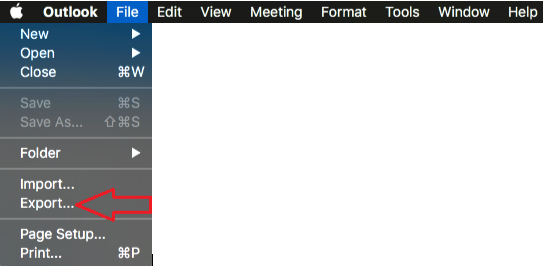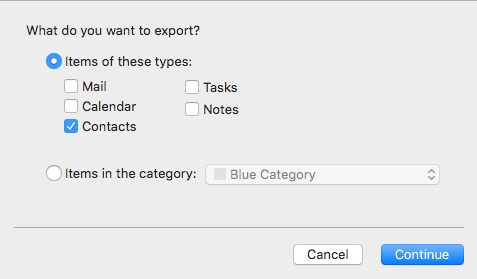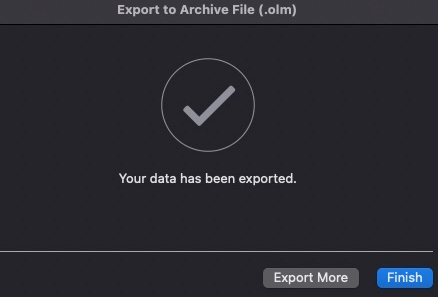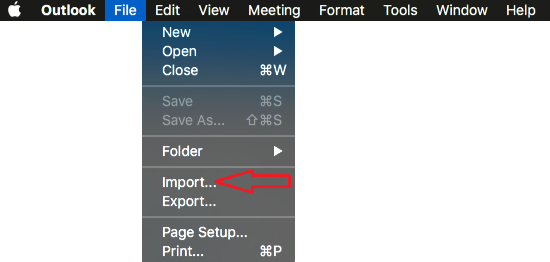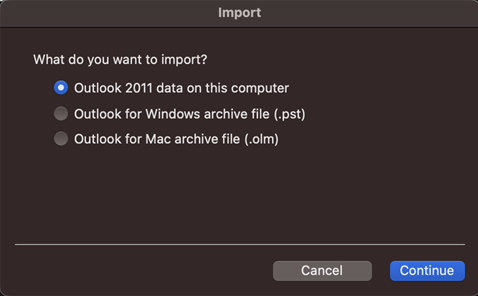Technology
Export and Import Contacts in Outlook for MacOS
Last modified 10/9/2024
This article explains how to export and import your address book using Microsoft Outlook 2016 for Mac.
Exporting and Importing in New Outlook for Mac
If you are using the new version of Outlook for Mac, exporting and importing contacts is not supported. If you want to export or import your contacts you will need to switch to the Legacy version of Outlook.
Exporting your Address Book
- Open Outlook.
- Click File → Export (Figure 1).
Figure 1: - Uncheck all items except for Contacts and click Continue (Figure 2).
Figure 2: - Create a name for the file and choose the location where the file will be saved. Click Save and then click Finish when you are presented with the confirmation window. (Figure 3).
Figure 3:
Your contacts have been exported and will be saved to the specified location.
Importing your Address Book
- Open Outlook.
- Click File → Import (Figure 4).
Figure 4: - Select the type of information to import (Figure 5).
3a. Outlook 2011 data is used when upgrading from Office 2011 to a newer version, such as Office 2016.
3b. Outlook for Windows Archive File is used when transferring contacts from the Windows version of Outlook to the MacOS version.
3c. Outlook for Mac Archive File is used when transferring contacts from the same version of Outlook for Mac.
Figure 5: - Click one of the options listed and then click Continue.
- Click Import.
- Click Done or Finished.
Your contacts have been successfully imported to Microsoft Outlook
How to Get Help
Technical assistance is available through the Illinois State University Technology Support Center at:
- Phone: (309) 438-4357
- Email: SupportCenter@IllinoisState.edu
- Submit a Request via Web Form: Help.IllinoisState.edu/get-it-help
- Live Chat: Help.IllinoisState.edu/get-it-help