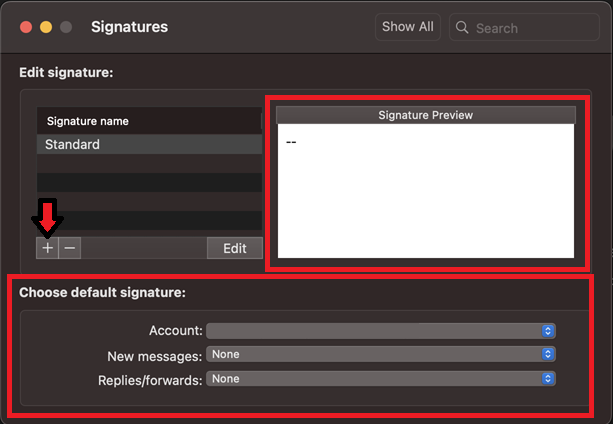Technology
Creating an Email Signature in Outlook for Mac
Last modified 10/8/2024
The Outlook for Mac email client allows you to create and use a personal signature, which will appear at the end of outgoing email messages. The signature can include text, images, a logo, links to a website, etc.
Alert!
If you have an Illinois State Office 365 email account, and you use Outlook as your email client, but you also use the Outlook Web App at Office365.IllinoisState.edu, you will need to create a signature in both locations.
Create a Signature in Outlook for Mac
To create a signature in Outlook for Mac, do the following:
- Launch Outlook.
- On the top left menu bar, select Outlook → Settings → Signatures.
- In the Signatures pane, click the plus button +.
- Your new signature will automatically be named “Untitled_". You may change the name of your signature by double-clicking on the name and typing in the name you would like to use.
- In the blank field labeled Signature Preview, enter your email signature.
- Under the heading Choose default signature, click the drop-down arrow next to the field labeled Account, and select an email account to which you would like the signature to apply.
- Click the drop-down arrow next to the field labeled New messages, and select the name of the signature you would like to be the default signature for the email account you selected.
- Select None if you do not want the signature to populate new email messages by default.
- Click the drop-down arrow next to the field labeled Replies/Forwards, to select the default signature that you would like to use when replying to, or forwarding, an email message you received.
- Select None if you do not want the signature to populate new email messages by default.
- Close the Signatures pane.
You have successfully set up a signature in Outlook for Mac. The signature will now automatically appear at the bottom of new messages, when using Outlook for Mac (unless you selected None in step 6, above).
How to Get Help
Technical assistance is available through the Illinois State University Technology Support Center at:
- Phone: (309) 438-4357
- Email: SupportCenter@IllinoisState.edu
- Submit a Request via Web Form: Help.IllinoisState.edu/get-it-help
- Live Chat: Help.IllinoisState.edu/get-it-help