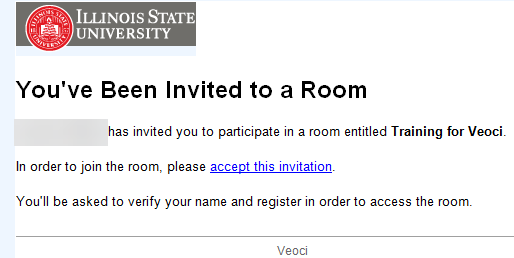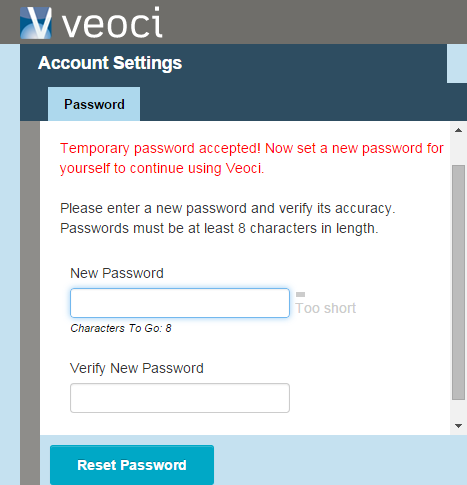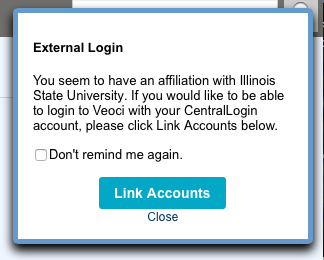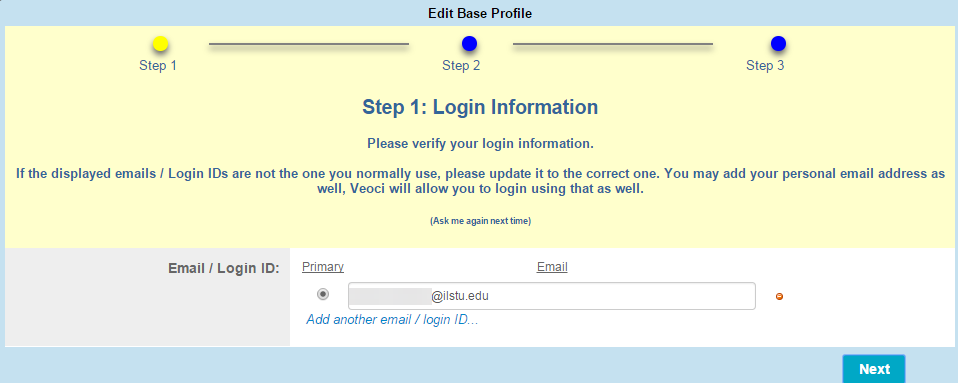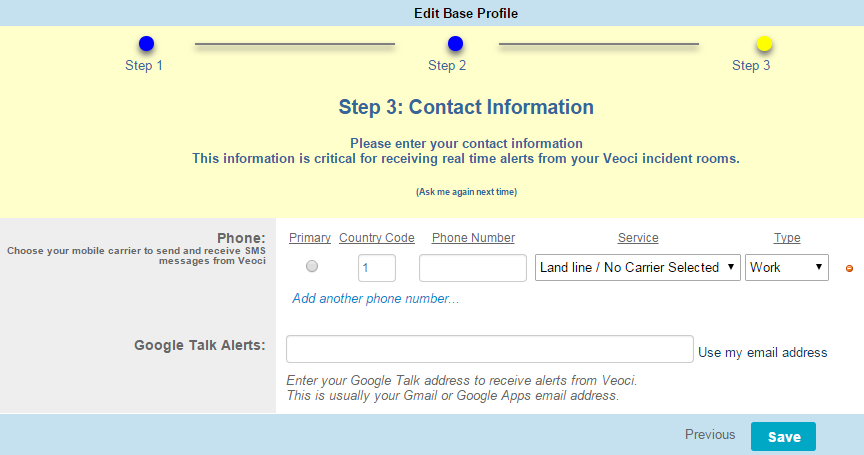Technology
Veoci Account Setup
Last modified 9/11/2024
If you are new to Veoci, you need to set up your account by performing the one-time instructions listed below.
1. Veoci will send you an e-mail to start the account activation process.
2. Click on the accept this invitation link in the email message to start account activation.
Note: If the link opens in Internet Explorer, close Internet Explorer and copy/paste the link into either Chrome or FireFox; Veoci does not always work as expected in Internet Explorer.
3. Veoci will ask to update your name. Type your first and last name. Click the Save button.
4. Veoci automatically generates a temporary password for you. For security purposes, create your own Veoci password. Type this password in the New Password field.
5. Type your new password again in the Verify New Password field.
Note: You will normally not use this password to log in to Veoci since you will log in with your ISU ULID and password. However, as a backup, you can log in to Veoci with this internal password.
6. Click the Reset Password button.
7. Veoci will confirm that your password was successfully updated. Click the OK button.
Link Veoci Account to ISU Central Login
- A window will pop up on the right side of the screen. Click the Link Accounts button to start the process of linking your Veoci account to your ULID.
2. The ISU CentralLogin page will be displayed.
3. Type in your ULID and password. Click the Sign In button.
4. A message will confirm that your ISU account has been linked to Veoci. Next time you log in, you will be able to use your ULID and password.
5. Click the Click here to access Veoci button to finish setting up your Veoci account.
Setup Veoci Profile
Veoci will ask you to set up your profile. Click the Next button to start.
- Verify that your ISU email address is correct. Click the Next button.
- Type your first and last name. Click the Next button.
- If you would like to receive text messages from Veoci, add your cell phone number. Click the Save button to finish setting up your Veoci profile.
- Your Veoci account set up is now complete.
Log in to Veoci via ISU Central Login
https://veoci.com/veoci/login/cas/ilstu
Accessing Veoci
Veoci is accessed via the web, or by installing iPhone and Android apps.
How to Get Help
- Google Chrome is the preferred web browser for Veoci.
- Veoci Support Page - provides videos and knowledge base articles.
Technical assistance is available through the Illinois State University Technology Support Center at:
- Phone: (309) 438-4357
- Email: SupportCenter@IllinoisState.edu
- Submit a Request via Web Form: Help.IllinoisState.edu/get-it-help
- Live Chat: Help.IllinoisState.edu/get-it-help