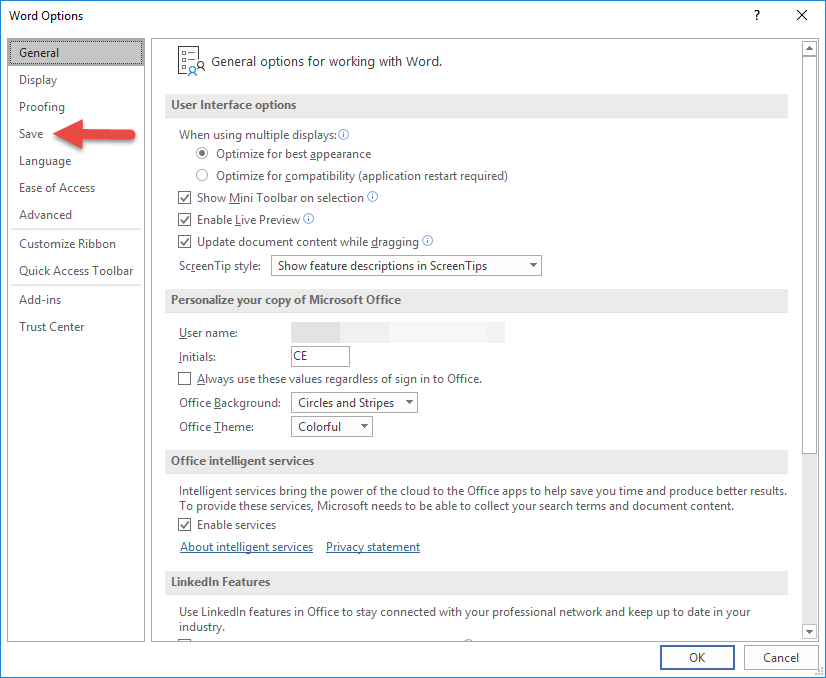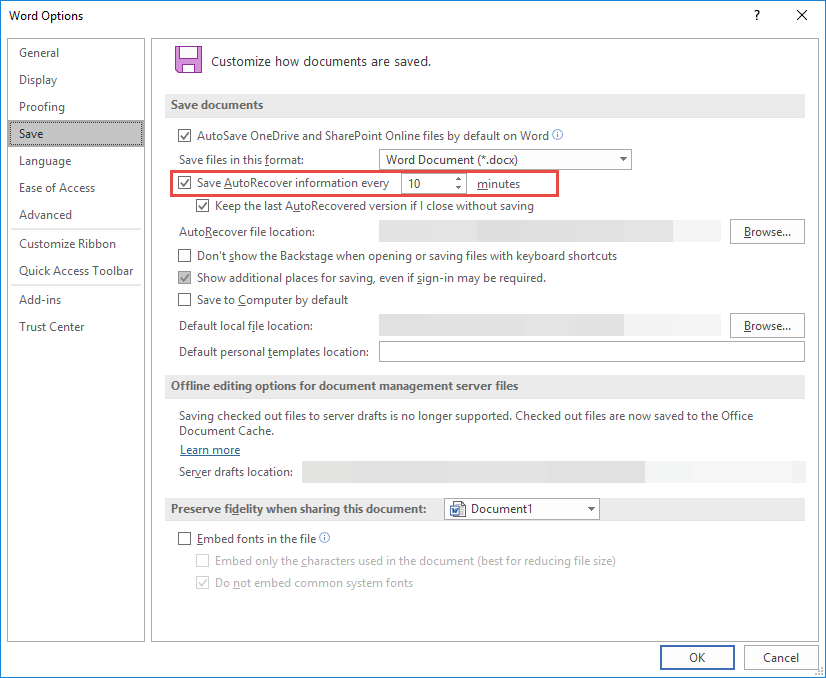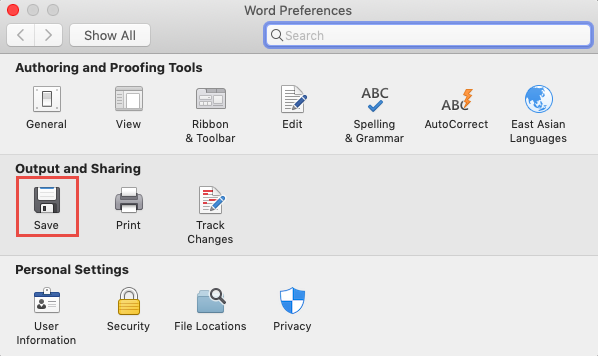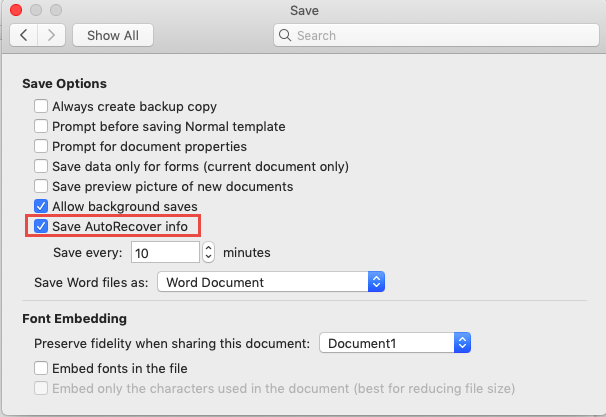Technology
Turning on AutoSave for Microsoft Word
Last modified 9/10/2024
AutoSave and AutoRecover are features in Microsoft Word and other Office applications that automatically saves the document you are working on. AutoRecover will recover a document that gets accidentally closed and will save the content up to the point where the document was accidentally closed. The AutoSave feature will save the contents of a document in certain intervals, which is dependent on how the user sets the timer. Read below to learn how to enable these features so you can ensure you will never lose your work within Microsoft Word.
How to Turn on Auto-Save
Windows
1. Open Word and click File > Options (the button is on the bottom left corner of the screen).
2. Click the Save option on the left pane.
3. Check the box for "Save AutoRecover information every XX minutes" to turn on AutoRecover. Use the minutes field to set a timer for how often you would like your content to be saved. If this option is already checked, AutoRecover and AutoSave are already on. Uncheck the box if you wish for this feature to be turned off.
4. Click the OK button to confirm the changes.
Mac (Option 1):
1. Open Word and click Word on the Mac’s toolbar at the top of the screen.
2. Click Preferences.
3. In the Output and Sharing section, click the Save icon.
4. Confirm that Turn on AutoSave by Default is checked. Remember that files saved while this option is on will save on the Cloud. To have the files saved locally, click the checkbox next to Save AutoRecover Info and set a timer for save intervals.
Mac (Option 2):
Open Word and click the AutoSave switch on the top-left corner of the application. Remember that this will only automatically save files to your OneDrive; you may need to repeatedly check this option if AutoSave does not stay on by default. It may be best to follow option 1.
How to Get Help
Technical assistance is available through the Illinois State University Technology Support Center at:
- Phone: (309) 438-4357
- Email: SupportCenter@IllinoisState.edu
- Submit a Request via Web Form: Help.IllinoisState.edu/get-it-help
- Live Chat: Help.IllinoisState.edu/get-it-help