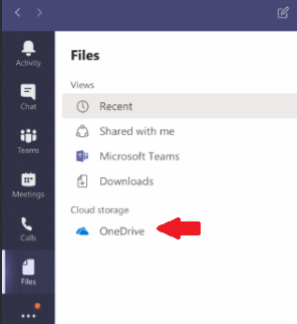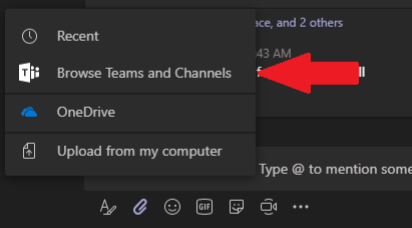Technology
Linking OneDrive Files in Microsoft Teams
Last modified 9/19/2023
Explore the Files List
Once in Microsoft Teams, click Files to see all your important files (Figure 1), which are sorted into categories. When linking OneDrive files, you will want to navigate to the Cloud Storage section.
The Cloud Storage section shows all the different cloud storage services you have connected to Teams. Click one to see your cloud files (Figure 1).
Figure 1:
Get a Link to a File in Teams
You can grab a link to a previously uploaded file without leaving the channel you are chatting in. To do this, click Choose filebeneath your compose box, then select Browse Teams and Channels (Figure 2). Go to the file you want, and then click Share a link. Teams posts your link into the channel conversation, including the name of the team and channel where the file is stored.
Figure 2:
Alternatively, you can go to the file’s location in Teams, click the ellipsis (...) for More Options . . . next to the file name, and then click Get Link. You can now paste the link into any channel or chat.
Don’t forget that you can share links to files in other channels (even if they belong to different teams). That way, you never have to upload multiple copies of the same file to work with it in different places.
Cloud Storage
Add/Link a Cloud Storage Service
Click Files on the left side of the Teams app, and then click Add Cloud Storage. Pick your cloud storage service from the list that comes up (e.g., OneDrive).
As of right now, you can share files from Box, Dropbox, Dropbox for Business, Google Drive, OneDrive, and ShareFile in Teams.
Sign in with your account credentials. You might need to turn off your pop-up blocker first.
Now you can add files from the cloud as well as from your computer to channel.
Add Files from My Cloud Storage to a Channel
Add a Cloud File to a Channel Conversation
You can add your cloud storage service to Teams (See Cloud Storage > Add/Link a Cloud Storage Service above).
In the Desktop or Web app, go to the conversation, click Choose File beneath the compose box, and pick your cloud storage service from the menu. Now you can pick the file you want to add.
Add a Cloud File to a Chat
Teams does not currently support sharing files from cloud storage services like Box or Dropbox in one-on-one or group chats. You are able attach files from your OneDrive account to a chat message though.
Share a Folder from a Cloud Storage Service
Sharing a folder with a channel gives the rest of your team access to your documents.
In the Desktop or web app, go to the Files tab in your channel of choice. Click Add Cloud Storage, then select the service you want. If you have not done so already, you will need to sign in to your account to access your files.
Once you see your folders, pick the one you would like to share with the channel. Sharing a folder will not automatically grant access to everyone in your team. You will need to do that through your cloud storage provider’s website.
How to Get Help
- Technical assistance is available through the Technology Support Center at (309) 438-4357, by email at SupportCenter@IllinoisState.edu, or by Live Chat at Help.IllinoisState.edu.