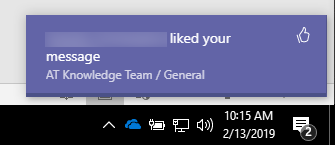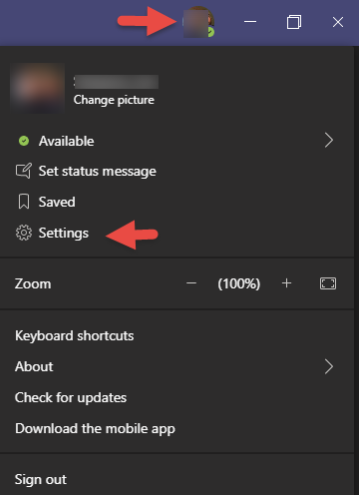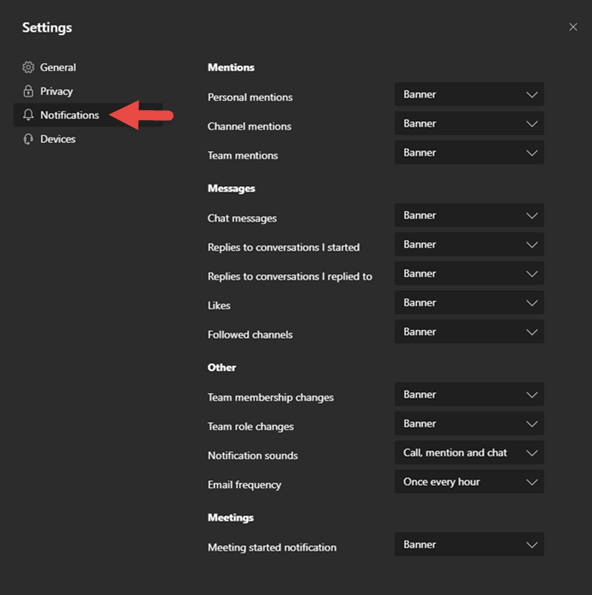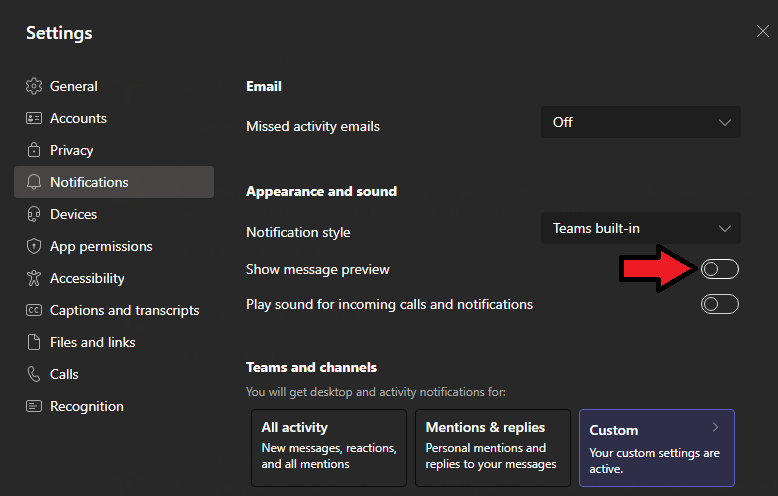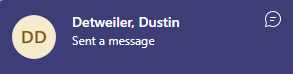Technology
How to Customize Notifications in Microsoft Teams
Last modified 11/30/2023
You can customize how you receive notifications in Microsoft Teams. The following options are available when choosing how to receive notifications:
- Banner: (See Figure: 1) Choosing the Banner option for notifications will display a message from the Task Bar when there is an update.
Figure 1: - Banner and Email: Choosing Banner and Email will alert you of an update via Email as well as displaying a message from the Taskbar when there is an update.
- Only Show in Feed: This option will only display the update in the feed itself.
- Off: Available in Channel and Team Mentions as well as other select categories; this option will not alert you of any notifications.
- All: Used for Notification Sounds only and will use the Audio Alert for all notifications
- Call, Mention and Chat: Used for Notification Sounds only and will use an audio alert for Calls, Mentions and Chats.
- Email Frequency: Notification settings include:
- As soon as possible
- Once every 10 mins
- Once every hour
- Once every 8 hours
- Once a day
- Never
These notifications will only apply if you have chosen the “Banner and Email” option as one of your notification settings.
Manage Notifications
Click the ellipsis for More Options . . . next to a notification to start managing your feed. From the menu, you can mark a notification as read or unread. You can also follow or unfollow the channel or team where the notification was posted.
To further customize your notification settings (and to enable email notifications), click your Profile Picture (See Figures 2 and 3 below) at the top of the app and then click Settings > Notifications. Here you can fine-tune what notifications you receive and how they appear.
Figure 2:
Figure 3:
Disabling Message Previews
Should you prefer your teams messages to not display a preview, you can uncheck the Show Message Preview button in the same Notification Settings menu (Figure 4). With this checked, teams notifications do not display a preview message and instead simply notifies you that you were sent a message and by who (Figure 5)
Figure 4:
Figure 5: