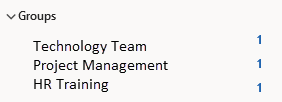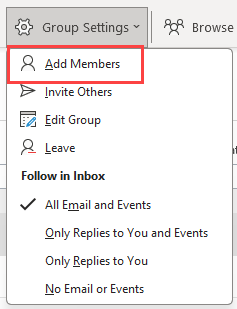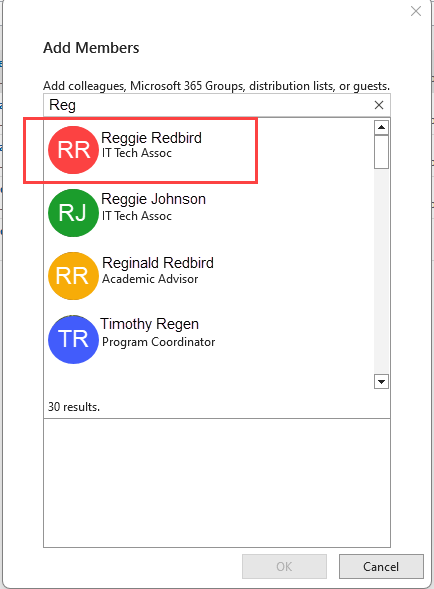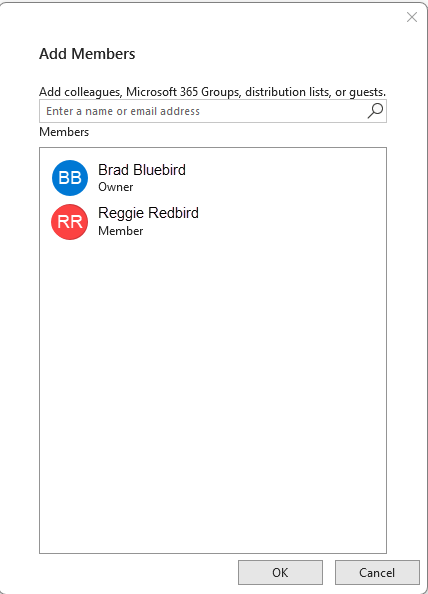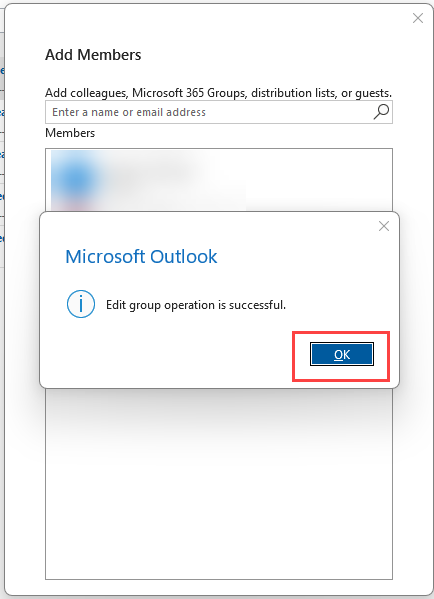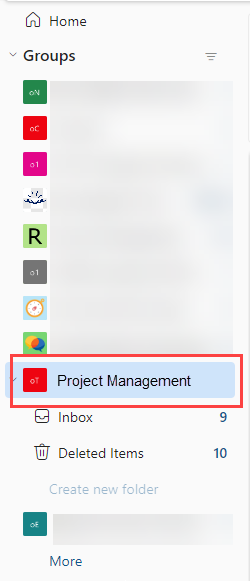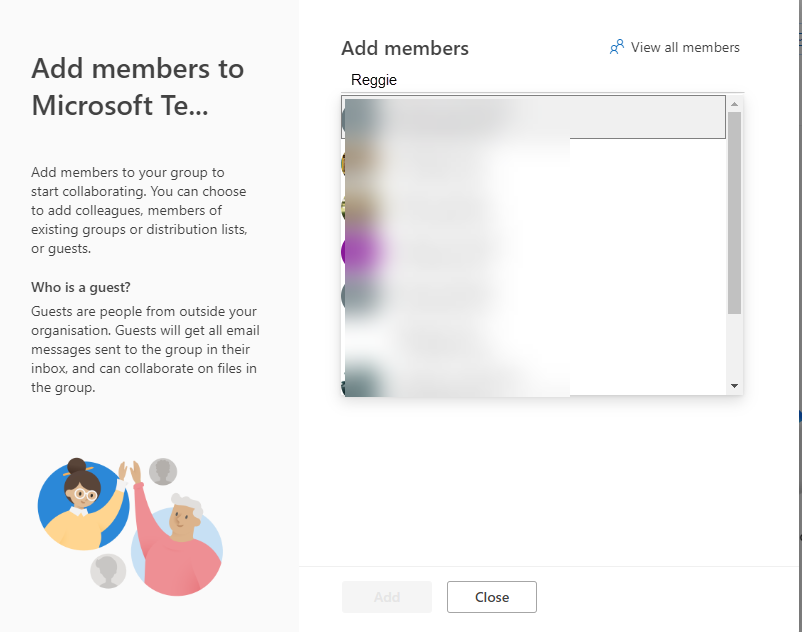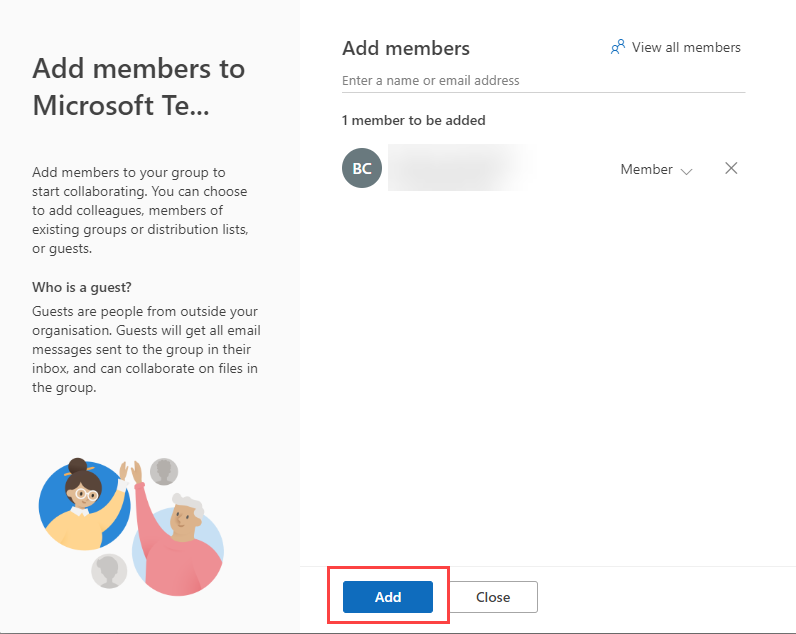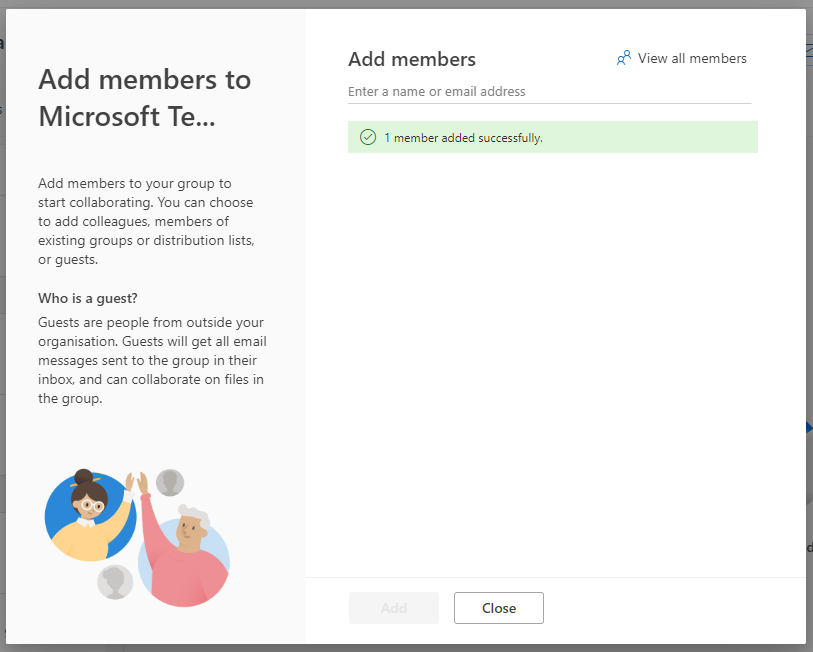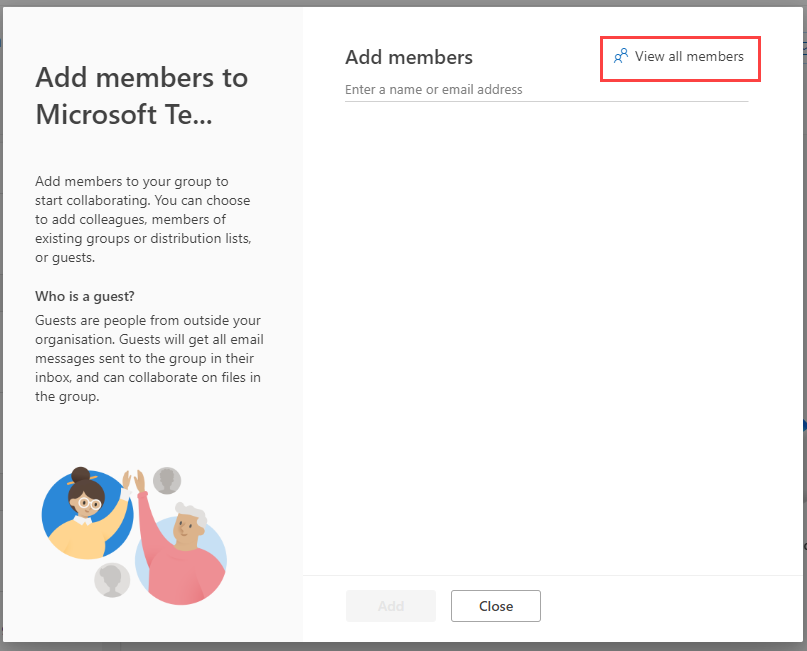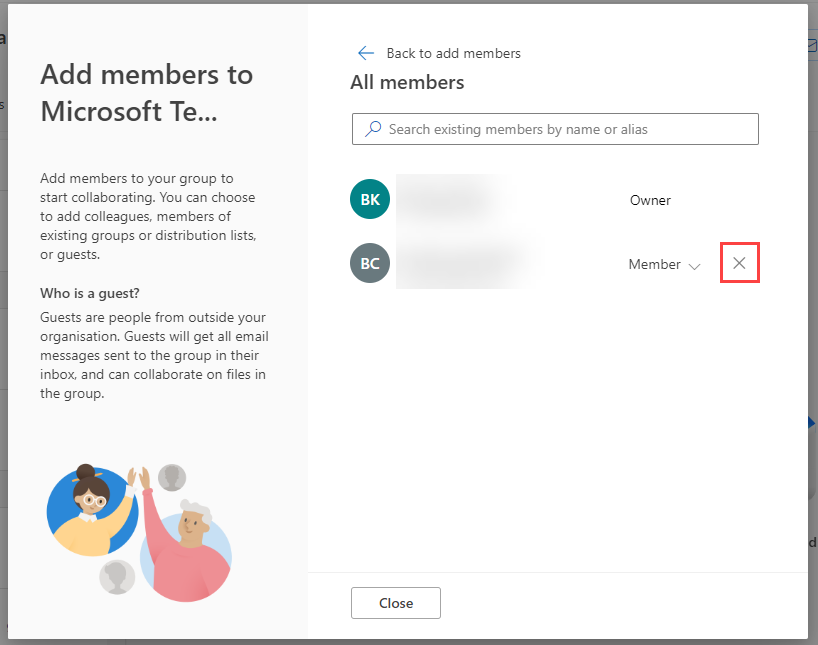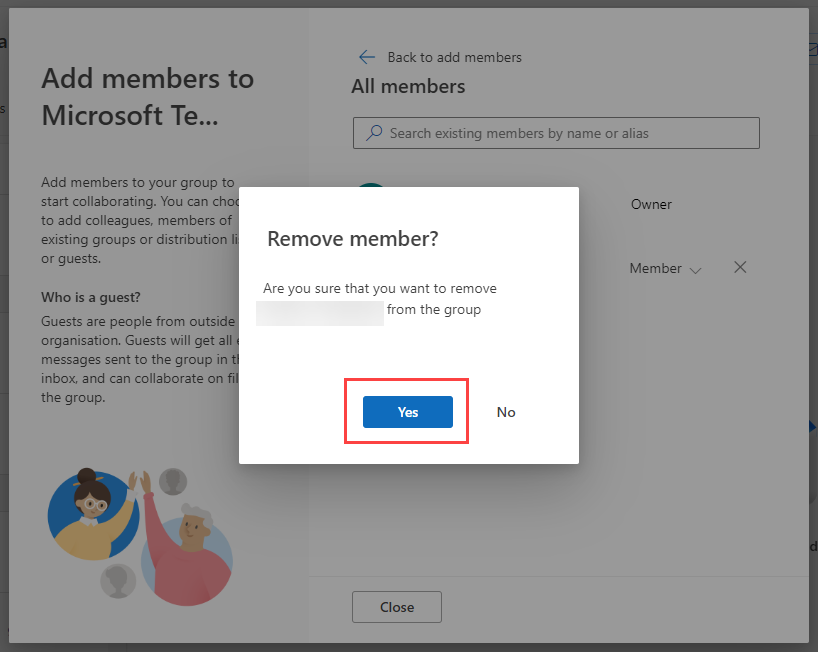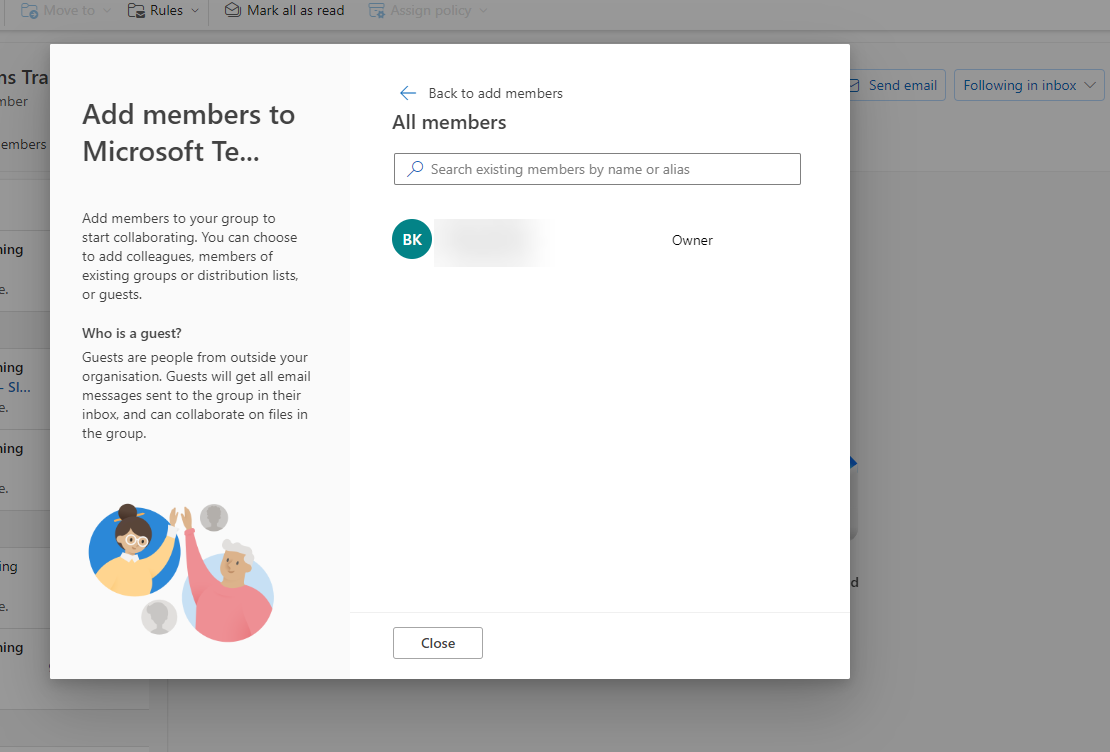Technology
Adding & Removing Users in Microsoft 365 Groups
Last modified 8/13/2024
The steps below will help you add and remove users to Microsoft groups.
Group Owner Functionality
Please note that these steps will only work if you are the owner of a Microsoft 365 group. If you are a member of a group, you will not have this functionality.
How to Add Users in the Outlook Desktop Application
- Open the Outlook application on your desktop.
- Expand Groups, and then select the team for which you would like to add a user.
- The menu at the top of the screen will change. Click the Group Settings dropdown menu.
- In the menu that appears, select Add Members. This option will be grayed out if you are not the owner:
- In the Add Members window that appears, enter the name or email address of the new member in the Enter a name or email address field. A list of search results will automatically generate below. Select the applicable person.
- Once you have found a user, select their name. Their name will then be displayed in the Add Members window.
- Repeat these steps to add all members. Then, click the OK button.
- A message will display stating that the "Edit group operation is successful." Click the OK button.
This will close the window. The new member is now added to the team. - The members will receive a notice that they were added to the group. The notice will look like the screenshot below.
How to Add Users in the Microsoft 365 Outlook Application
- Open a web browser and navigate to 365.IllinoisState.edu.
- Open the Outlook application.
- On the menu on the left side of the screen, click the Groups icon.
- This will open your Groups page. Select the name of the group into which you will be adding a new member (or members).
- This will open the page of the selected group. In the upper right side of the screen, click the Add members icon.
- This will open the Add members window. Enter the name of the member to add in the search field. A list of search results will automatically generate below. Select the applicable person.
- The member will now be listed in this window. Click the Add button.
- The window will now be refreshed and display the message, "[number of members] member(s) added successfully". Click the Close button to close this window.
How to Remove Members in the Outlook Desktop Application
Follow steps #1-4 above.
- Scroll through the member list and locate the member you want to remove. Then, click the "X" on the right side of their name. This will remove the member from the team.
- Click the OK button to save your changes.
- A message will display stating that the "Edit group operation is successful." Click the OK button.
How to Remove Members in the Microsoft 365 Outlook Application
Follow steps #1-5 above.
- In the Add members window, click View all members. This will display all members of this group.
- Scroll through the member list and locate the member you want to remove. Then, click the "X" on the right side of their name. This will remove the member from the team.
- The "Remove member?" window will appear, asking if you would like to remove the member from the group. Click the Yes button.
- This will close the window and display the All members page. The member's name is now removed from the list.
How to Get Help
Technical assistance is available through the Illinois State University Technology Support Center at:
- Phone: (309) 438-4357
- Email: SupportCenter@IllinoisState.edu
- Submit a Request via Web Form: Help.IllinoisState.edu/get-it-help
- Live Chat: Help.IllinoisState.edu/get-it-help