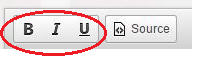Technology
Adding and Editing Information with Watermark Faculty Success
Last modified 6/6/2024
Watermark Faculty Success (formerly known as Digital Measures Activity Insight) is a tool used as a teaching, research, and service report generator. This tool also feeds faculty information to department websites and soon About.IllinoisState.edu sites.
This tutorial describes how to add and edit information within Watermark Faculty Success.
Adding & Editing Information
- Website Citation
Entries on the Contacts, Fellowships, Grants and Sponsored Research, Intellectual Contributions/Publications, or Presentations screens can be displayed on department and college websites. To create or edit these citations follow these steps:
- Edit the entry by selecting its title under the Item list, or create a new entry by selecting the Add New button in the top-left corner.
- Type your citation, as you would like it to appear on the website, into the Citation box (Figure 1).
- Pasting text into this field is not recommended. Please use the citation generator (see the section below entitled Citation Generator) if you wish to copy and paste.
- When you are done, select Save at the top of your screen.
Figure 1:
- Citation Generator
Alternatively, you may use a citation generator to assist you:
- Go to the Illinois State Citation Formatter
- Type, or copy and paste your citation.
- Use the font-style buttons provided to format as necessary (Figure 2).
Figure 2: - Once you are finished formatting, select Source. The bold, italicize, and underline buttons should now be unavailable.
- Copy the formatted citation to your clipboard.
- Return to the Illinois State University Watermark Faculty Success website
- Paste your newly formatted citation into the Citation field.
- When you are done select Save at the top of your screen.
- Education & Other General Information
- To add or edit information to your faculty profile, select the category you wish to edit. For example, if you want to add something about your education, select Education, located under the General Information category (Figure 3).
Figure 3: - To add a new item, select Add New and fill out the required fields.
- To edit an item, click on the title under the item list.
- To delete an item, check the box to the left of the item you wish to delete and click the trash icon.
- Select Delete when the pop-up window appears.
- When you have finished, choose to select Save to go to the main menu, or select Save + Add New to add an additional item.
- Courses
- Under the Teaching category, select Scheduled Teaching
Note
Courses are automatically added through a daily system integration with Campus Solutions.
- Select the title of the course that you wish to edit
- Fill out the required fields.
- When you are completely finished, select Save.
- Curricular Development and Design
- Under the Teaching category, select Curricular Development and Design
- Select Add New to add a new entry, or the course title to edit the entry
- Fill out the dialogue boxes to note any activities, materials or innovations made to the class
- Select Save once you are finished.
- Upload a Syllabus
- Under the Teaching category, select Scheduled Teaching.
- Select the course title you wish to upload a syllabus for
- Scroll to the bottom and find the Syllabus for this course option.
- Select Choose File.
- Locate the syllabus you wish to upload
- Select Open.
- When you are completely finished, select Save.
- Updating Your Personal Information
- Under the General Information category, select Personal and Contact Information.
- Enter your information to the fields.
- Any field that is prepopulated or that you manually enter that is marked wit ha red P will be displayed on the campus website
- Select Save when you are finished to return to the main page.
- Office Hours
- Under the General Information category, select Personal and Contact Information.
- Scroll to the bottom of the page and in the field labeled Office Hours
- Enter your office hours in the text box.
- Select Save when you are finished
- Photo
You may upload a photo to be used as your faculty profile picture:
- Under the General Information category, select Personal and Contact Information.
- Scroll to the bottom of the page and look for Photograph heading.
- Select Choose File
- Locate the picture you wish to use as your profile picture
- Select Open.
- In order to save the picture, select Save. You will be redirected to the main page.
Important
Images display best with with a width of 160 px and height of 200 px, and are exactly 72 pixels per inch. An image cannot be smaller than 160 x 200 px, or larger than 333 x 500 px.
For help resizing images, follow the tutorials below:
Mac OS Tools: https://support.apple.com/kb/PH5936?locale=en_US
If your website information didn’t change after updating it in Digital Measures:
- If you have recently updated your profile (for example, if you changed your photo), it can take up to 6 hours for the website to reflect that change.
How to Get Help
Technical assistance is available through the Illinois State University Technology Support Center at:
- Phone: (309) 438-4357
- Email: SupportCenter@IllinoisState.edu
- Submit a Request via Web Form: Help.IllinoisState.edu/get-it-help
- Live Chat: Help.IllinoisState.edu/get-it-help