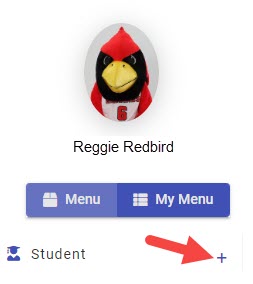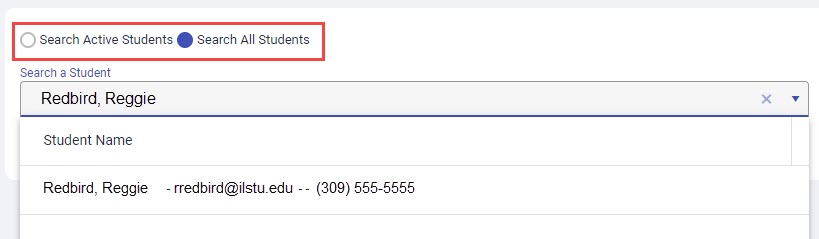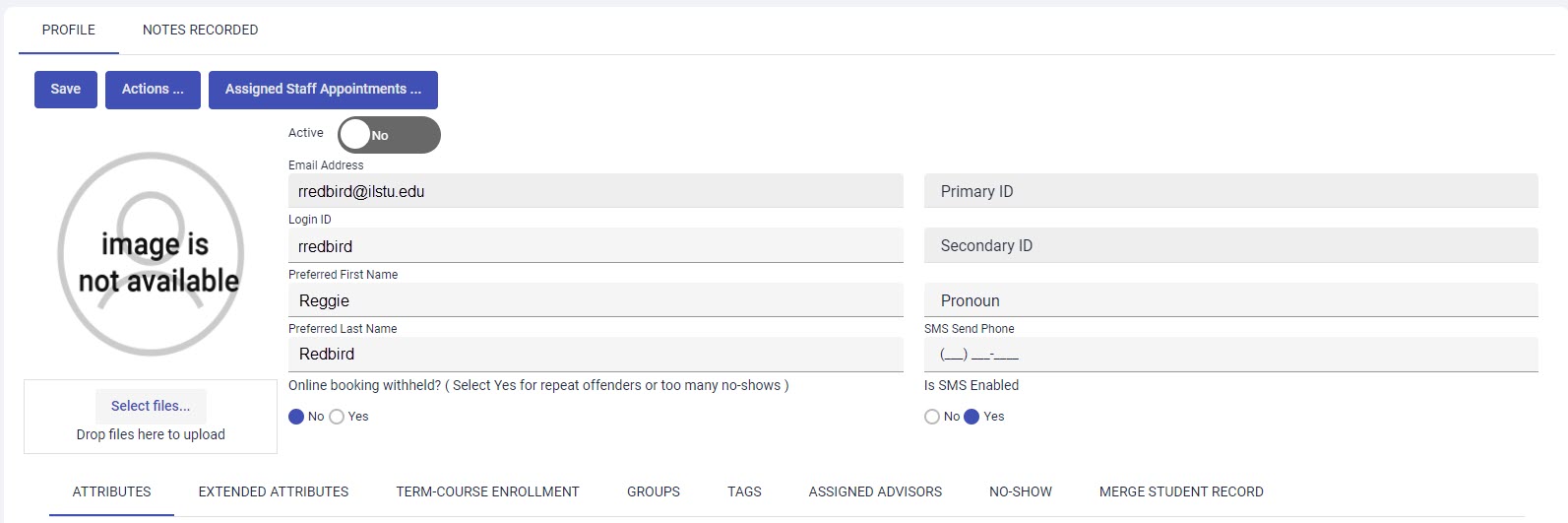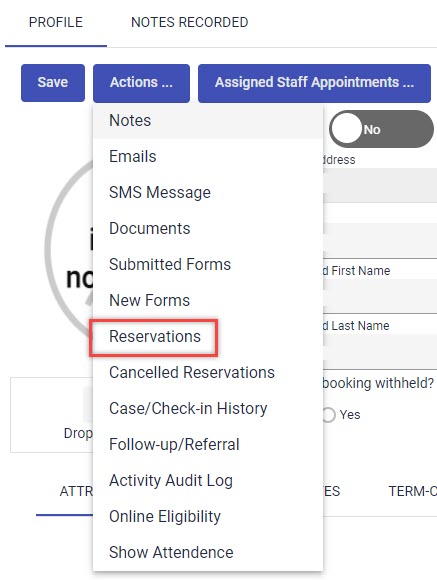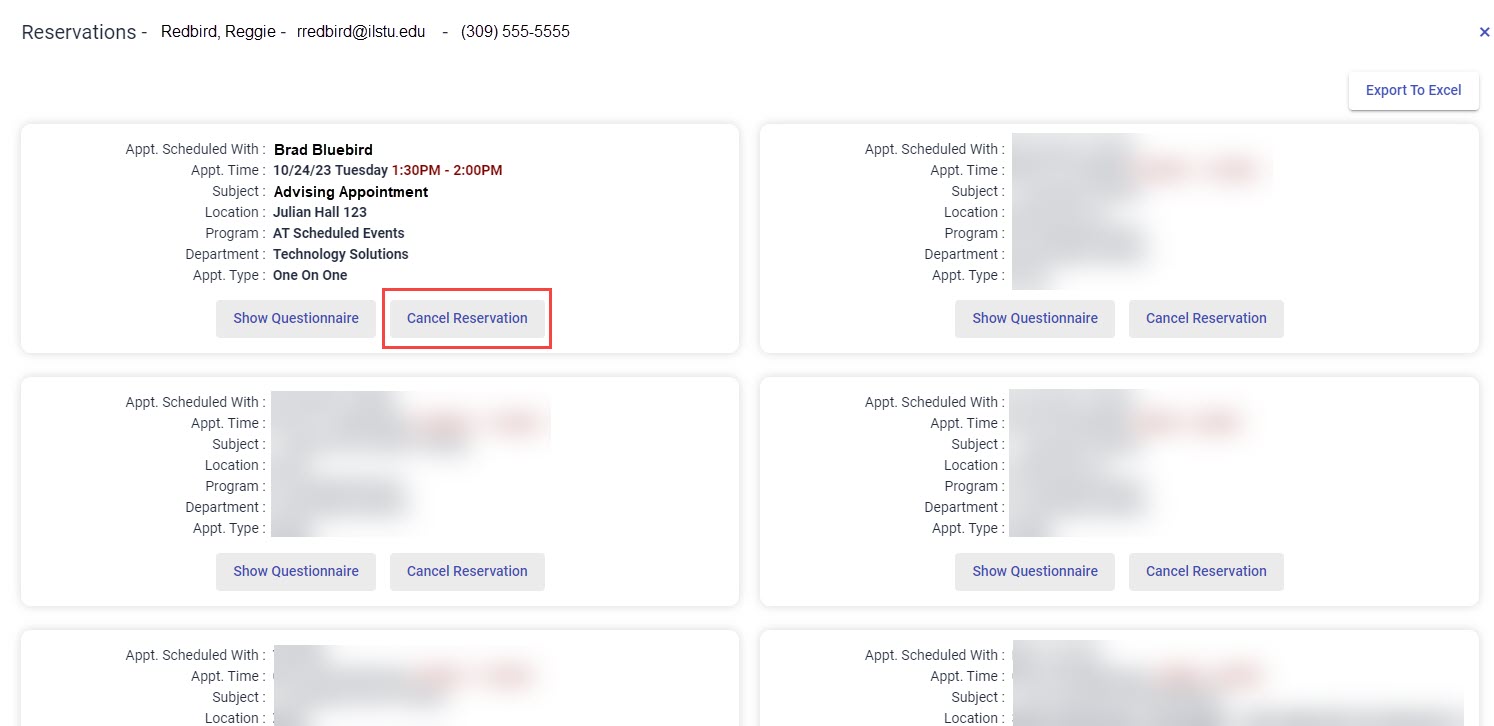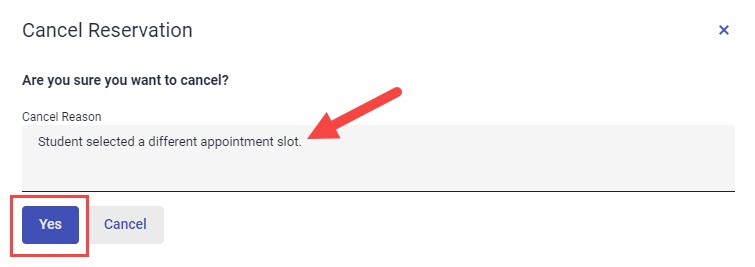Technology
Cancel (or Cancel and Block) Appointments in Achieve
Last modified 5/3/2024
Achieve (formerly known as Appointment Manager) is a web-based application that allows you to sync appointments with your Outlook calendar.
Access to Achieve is required before you can schedule appointments. For more information, see Achieve.
If a student has already reserved an appointment with you, you can cancel the appointment. Canceling the appointment will notify the student and the appointment will be open to other students.
Note:
Do not delete appointments in Outlook without cancelling them first in Achieve. If you delete the appointment without also cancelling the appointment, the student will not be notified of the cancellation.
Cancel an Appointment in Achieve
- Navigate to appointments.illinoisstate.edu/achieveadmin.
- Log in with your ULID and password.
- Expand the Student menu on the left side of the screen using the plus ( + ) sign.
- Select the radio button next to Search Active Students or Search All Students.
Use Search Active Students to limit the search to students who have already signed up for an Achieve appointment. Use Search All Students to search all students in the system.
In the Search a Student search field, type the student’s name using the format last name, first name (example: Redbird, Reggie). Then, select the student’s name from the drop-down menu. - This will display the student's Achieve profile page.
- Select the Actions ... button. In the dropdown menu that appears, click Reservations.
- This will display a list of the person's history of Achieve reservations. Scroll to the reservation that needs to be cancelled and select the Cancel Reservation button.
- A dialogue box will appear with the message, Are you sure you want to cancel? Enter a reason for the cancellation in the Cancel Reason textbox. Then, click the Yes button.
Your appointment will be cancelled, and the student will be notified by email. The appointment will now to be open to other students on your online profile.
Cancel an Appointment in Achieve using Outlook
To cancel an appointment in Achieve using Outlook, do the following:
- Open Outlook.
- Locate and open the appointment you want to cancel.
- In the text box, click View Appointment Status. The link will direct you to Achieve.
- Log in with your ULID and password.
- Check the box next to Cancel Reservation.
- Click Cancel Selected Reservation(s). A dialogue box will appear with the message, Are you sure you want to cancel checked reservation(s)?
- Click OK.
Your appointment will be canceled, and the student will be notified by email. The appointment will now to be open to other students on your online profile.
Cancelling and Blocking Appointments in Achieve
If a student has already reserved an appointment with you, you can cancel and block the appointment. Canceling and blocking the appointment will notify the student and prevent other students from signing up for the appointment. Students will not be able to sign up for the appointment time.
- Go to appointments.illinoisstate.edu/achieveadmin.
- Log in with your ULID and password.
- Expand the Staff menu on the left side of the screen using the plus ( + ) sign.
- In the expanded Staff menu, select Manage Time Slots. This will open the Manage Time Slots page.
- Click the radio button next to Cancel & Block (Cancel reserved appointment and block availability).
- Using the corresponding dropdown menus, select your Department and your Program. Choose your name from the Staff dropdown menu.
- Select the date range and time range from which you want to block appointments using the From Date and To Date dropdown menus. For each field, use the Date and Time tabs to choose the dates and times.
To ensure that you are using the selected dates, click the Set button at the bottom of the Date and Time tabs. - Click the Show Appointments button. A list of your unblocked appointments (the appointments that people have signed up for) will appear.
- Click on the checkbox next to the appointment(s) you would like to block. Then, click the Cancel Reservations & Block Appointments button.
Your appointment will be canceled, and the student will be notified by email. The appointment will also be blocked from your online profile. Students will not be able to sign up for this appointment time. Remove this appointment Outlook if you would like.
How to Get Help
Technical assistance is available through the Illinois State University Technology Support Center at:
- Phone: (309) 438-4357
- Email: SupportCenter@IllinoisState.edu
- Submit a Request via Web Form: Help.IllinoisState.edu/get-it-help
- Live Chat: Help.IllinoisState.edu/get-it-help