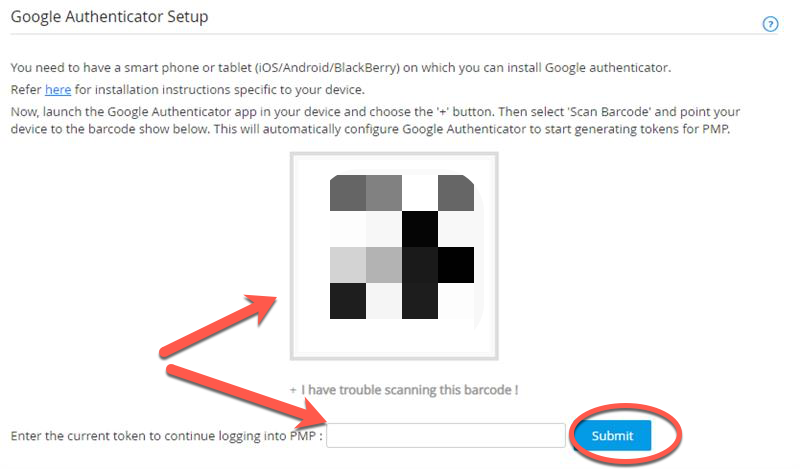Technology
Password Manager Pro
Last modified 4/22/2024
Password Manager Pro (PMP) is a secure vault for storing and managing shared sensitive information such as passwords, documents and digital identities of enterprises.
Password Manager Pro Access
Business/Service areas within Illinois State University wishing to use Password Manager Pro may request an account by contacting the Technology Support Center. Please be able to provide a list of user to be added in either an Admin role or a user role. There must be at least one user in an Admin role for each account. Once the account has been created, the account Admin will be able to add/remove users from their account.
Accessing Password Manager Pro
Users who have been granted access to an account in Password Manager Pro (PMP) can access it as follows:
- Navigate to password.ilstu.edu/ and enter your ULID and password.
- If your login was setup using an administrator login and password then enter those instead.
- When prompted for a Google Authenticator Code, enter the code/token from your Google Authenticator app on your smart device into the field provided and click Login.
- If this is your first time logging in to PMP, you will need to download and configure the Google Authenticator app to an Apple, Android, or Blackberry smart phone device. See instructions below in the section entitled (Downloading and Installing the Google Authenticator app for Access to Password Manager Pro).
You are now logged in to Password Manager Pro.
Installing and Configuring the Google Authenticator app for Access to Password Manager Pro
You may install the Google Authenticator app to your Apple, Android, or Blackberry devices by navigating to the Apple App Store (Apple iOS devices), or the Google Play Store (Android/Blackberry devices), searching for the Google Authenticator app, and downloading it. Once you have done so:
- Navigate to password.ilstu.edu/ and enter your ULID and password.
- If your login was setup using an administrator login and password then enter those instead.
- When prompted to complete Google Authenticator Setup, launch the Google Authenticator app on your device, the plus + button and scan the QR code displayed in the Google Authenticator Setup pane (Figure 1).
- The Google Authenticator app will now begin displaying an authentication code (or token). Enter the code/token into the field provided at the bottom of the Google Authenticator Setup pane and click Submit (also Figure 1).
Figure 1:
You are now logged in to Password Manager Pro. In the future, you will just need to launch your Google Authenticator app to obtain a current code when logging in to Password Manager Pro.
How to Get Help
Technical assistance is available through the Illinois State University Technology Support Center at:
- Phone: (309) 438-4357
- Email: SupportCenter@IllinoisState.edu
- Submit a Request via Web Form: Help.IllinoisState.edu/get-it-help
- Live Chat: Help.IllinoisState.edu/get-it-help