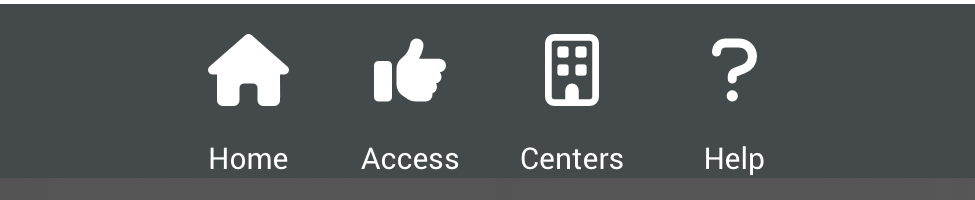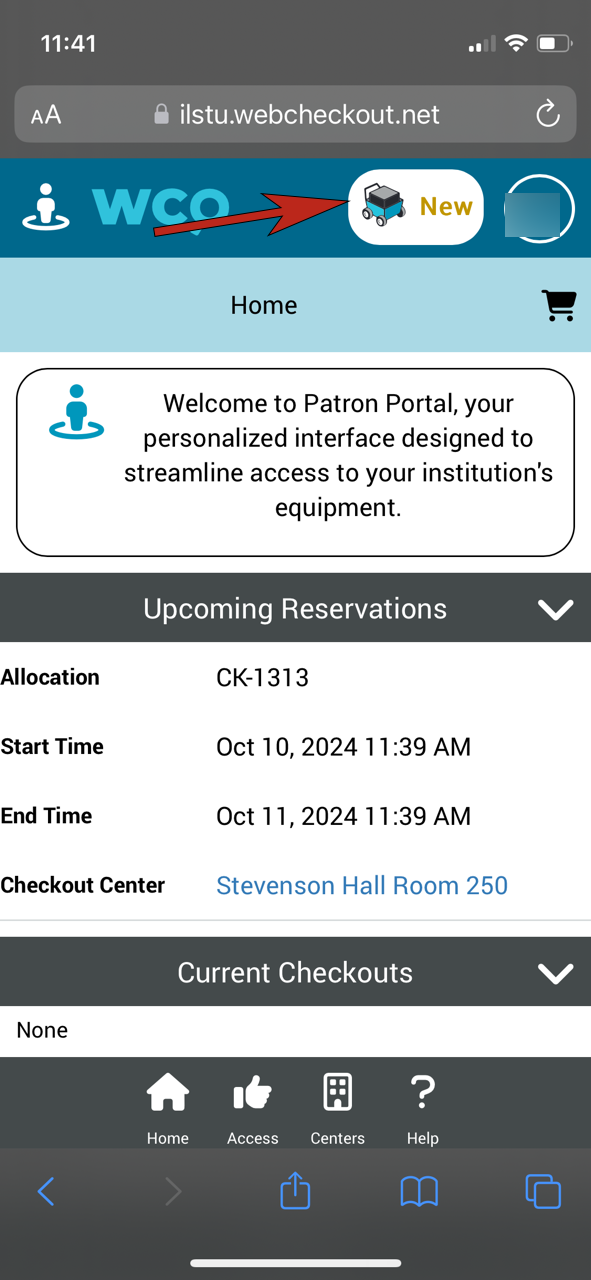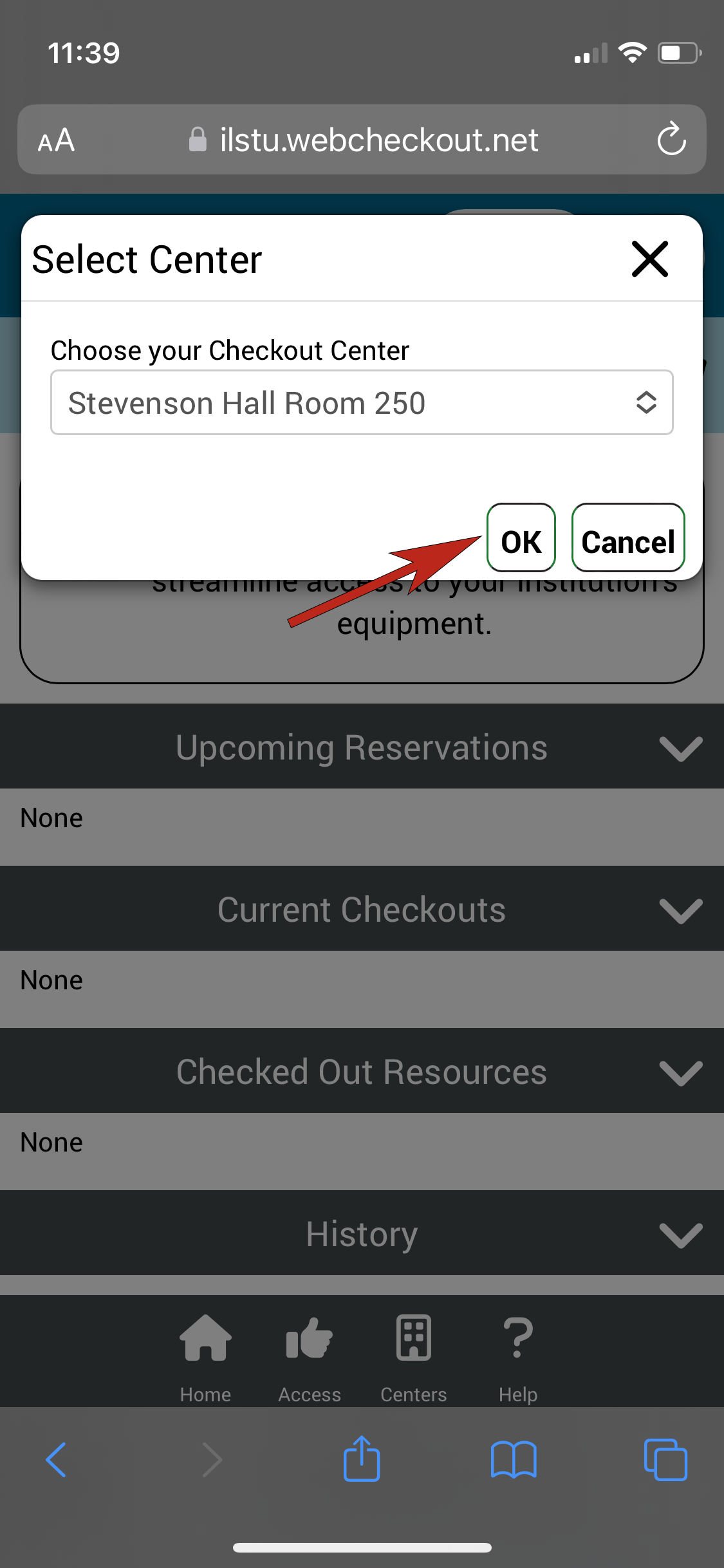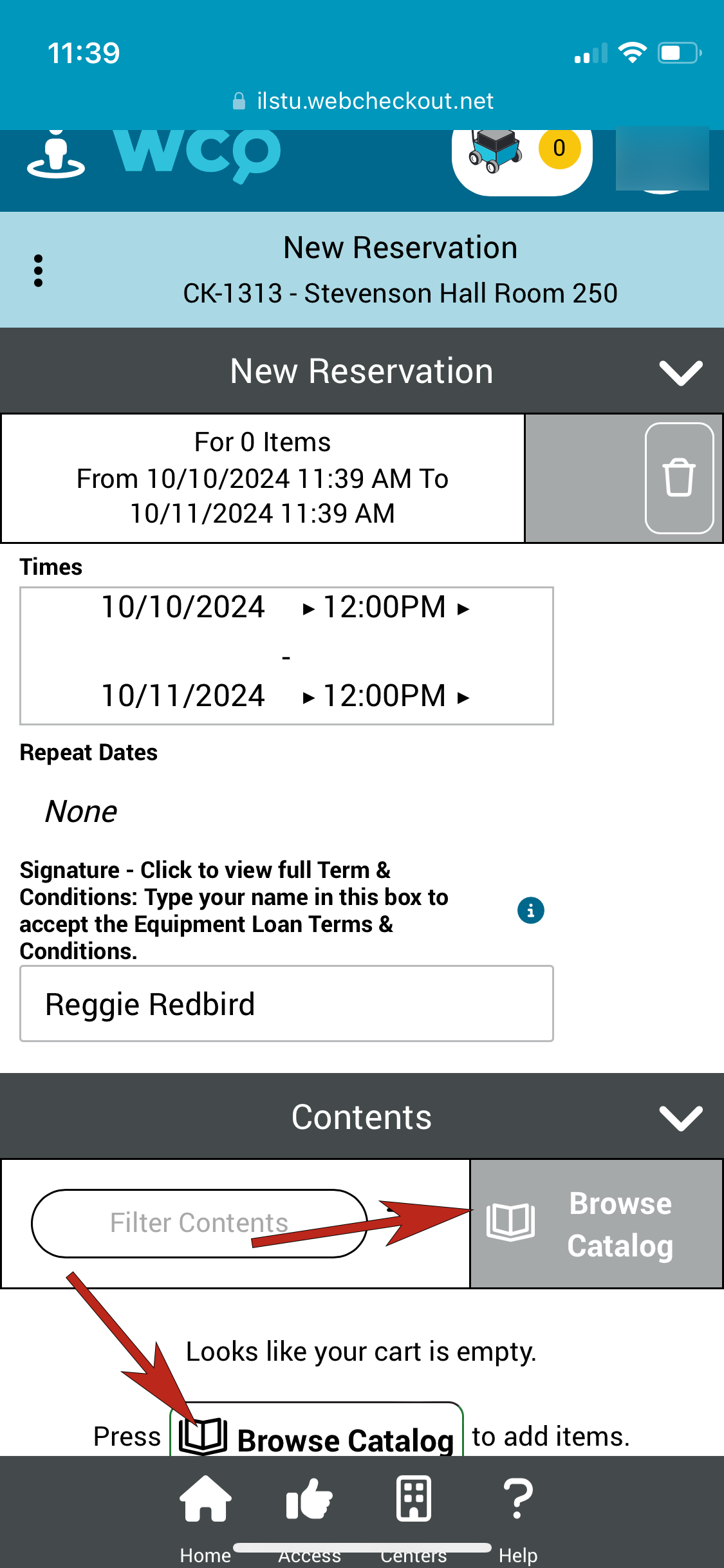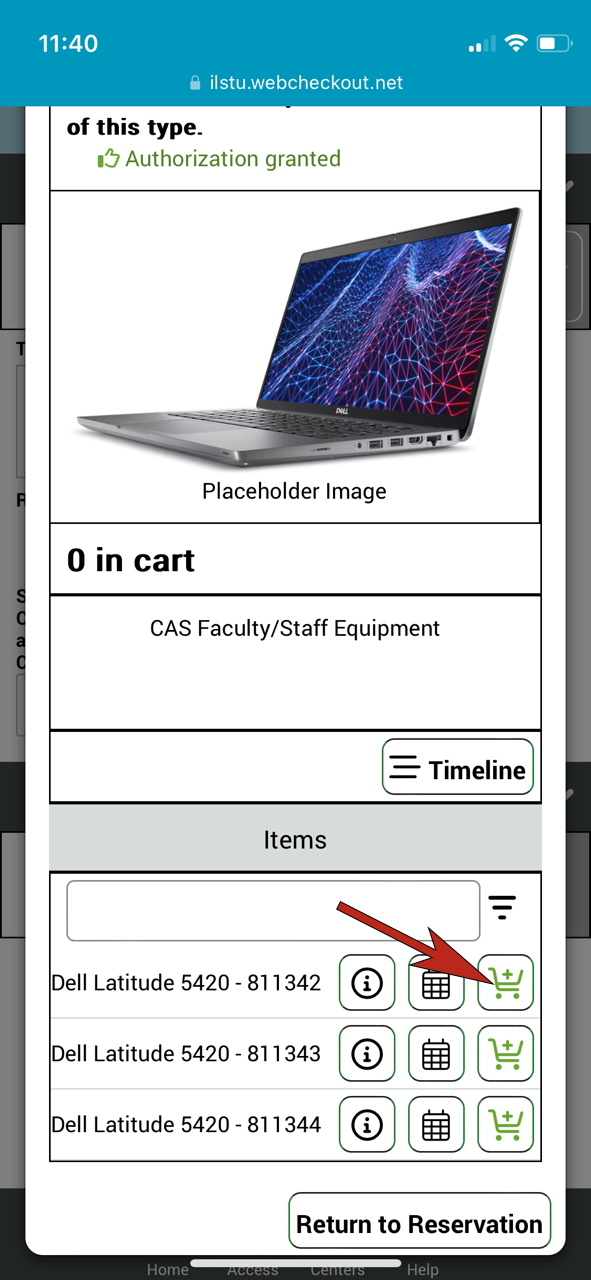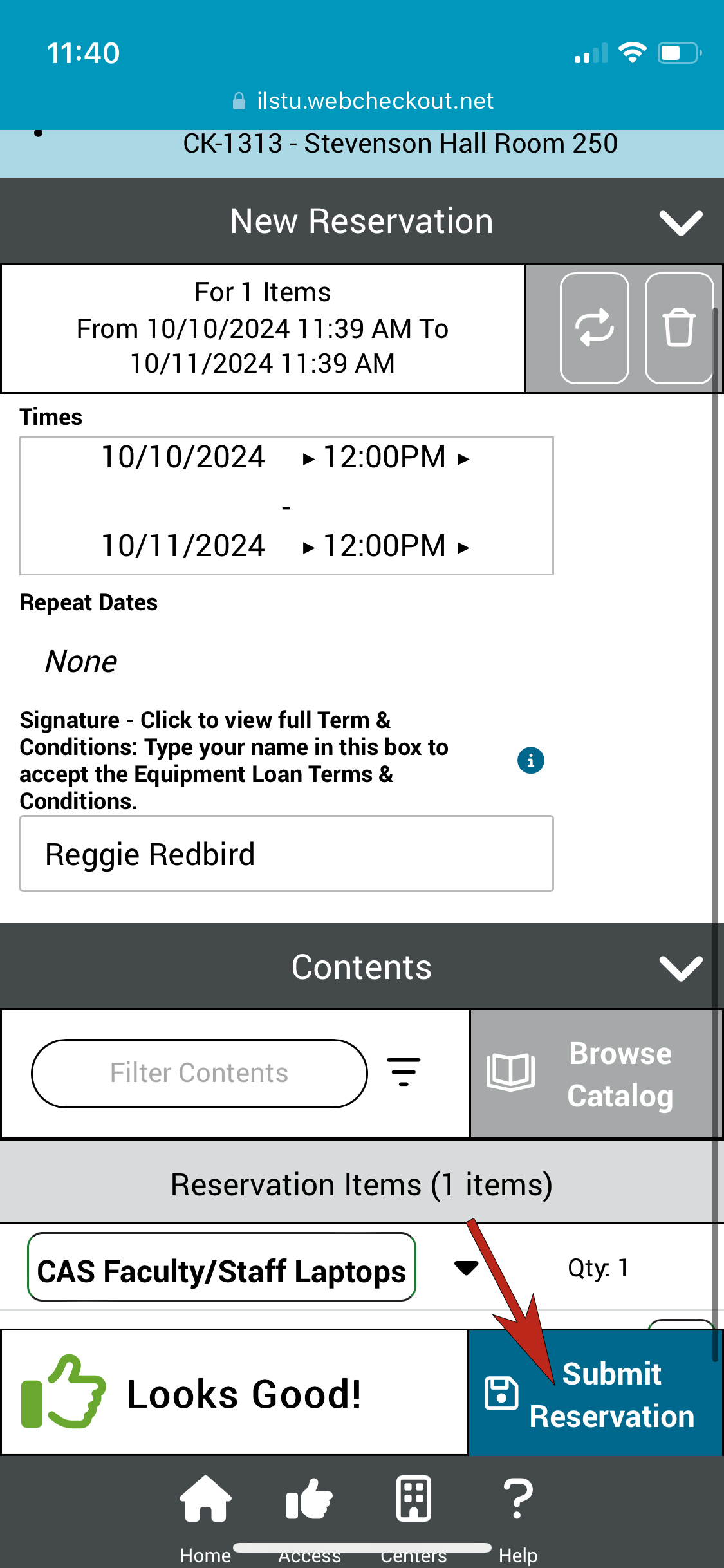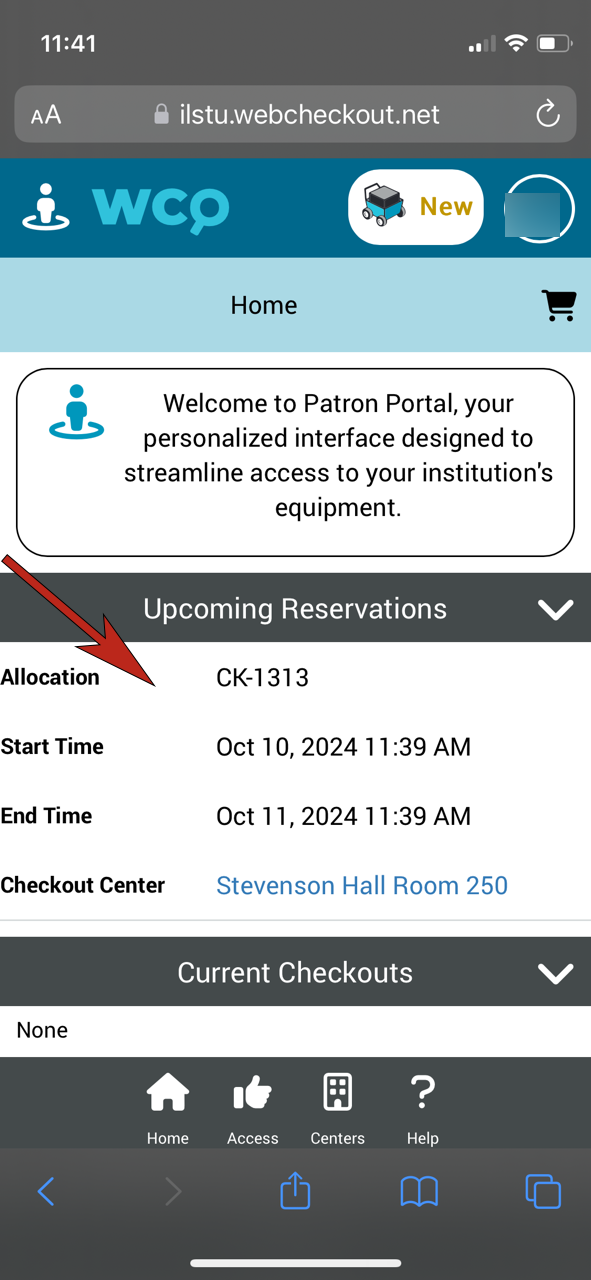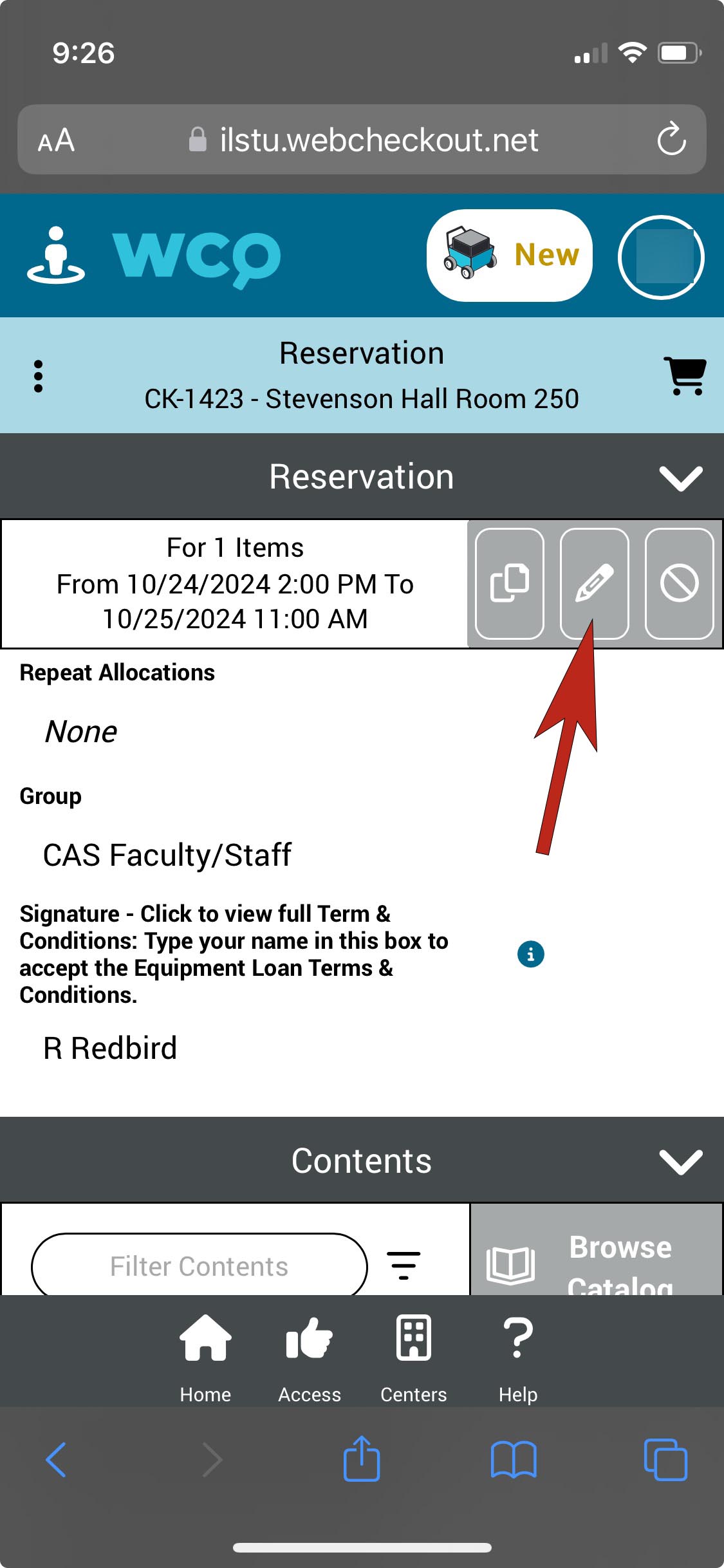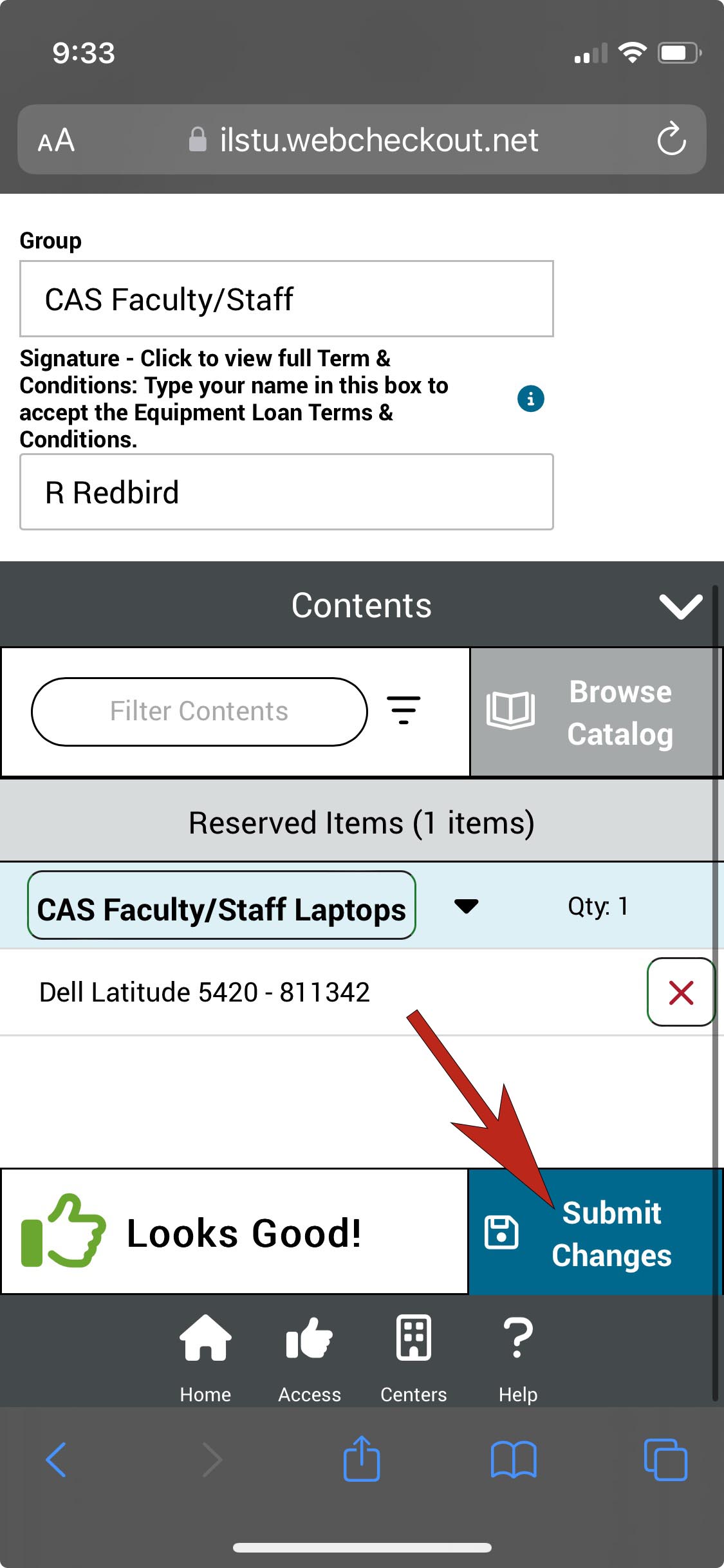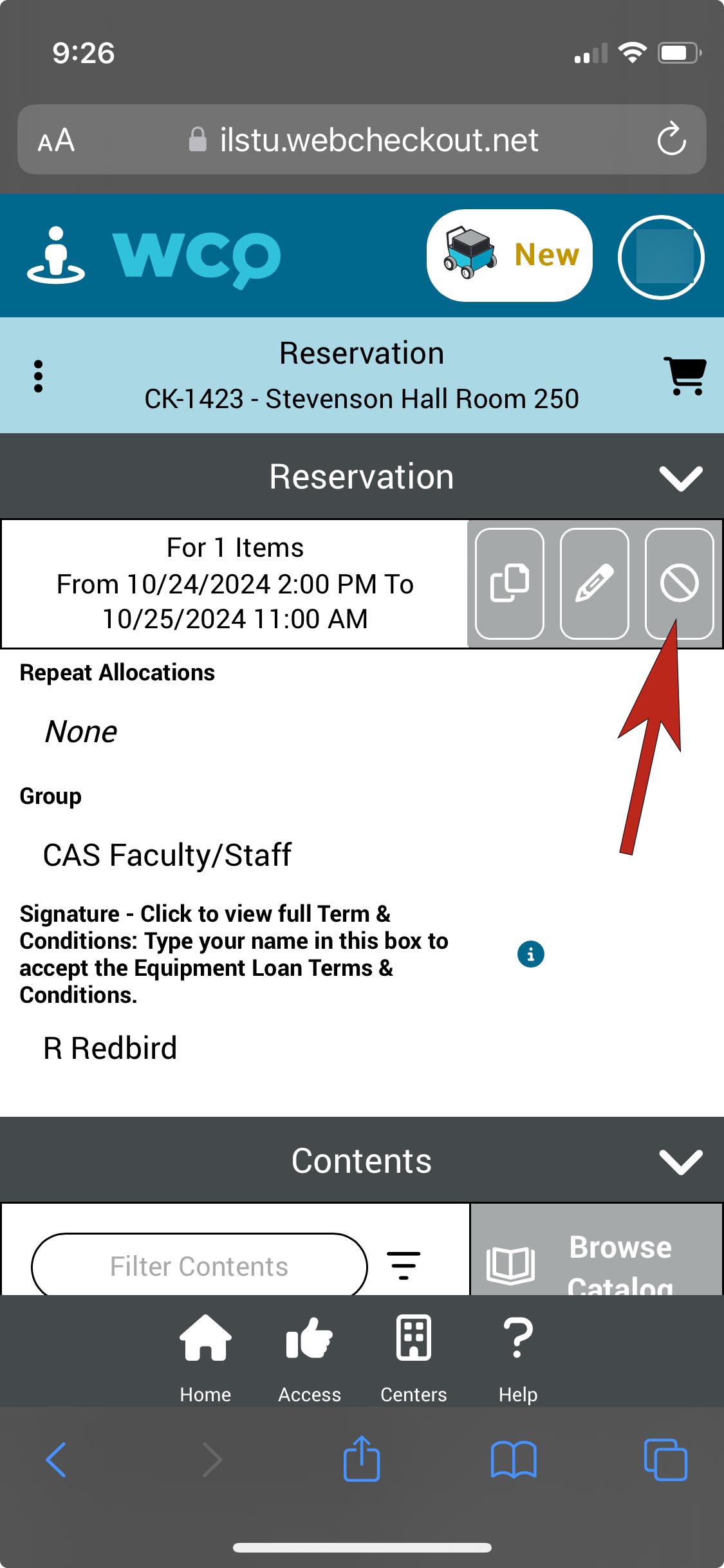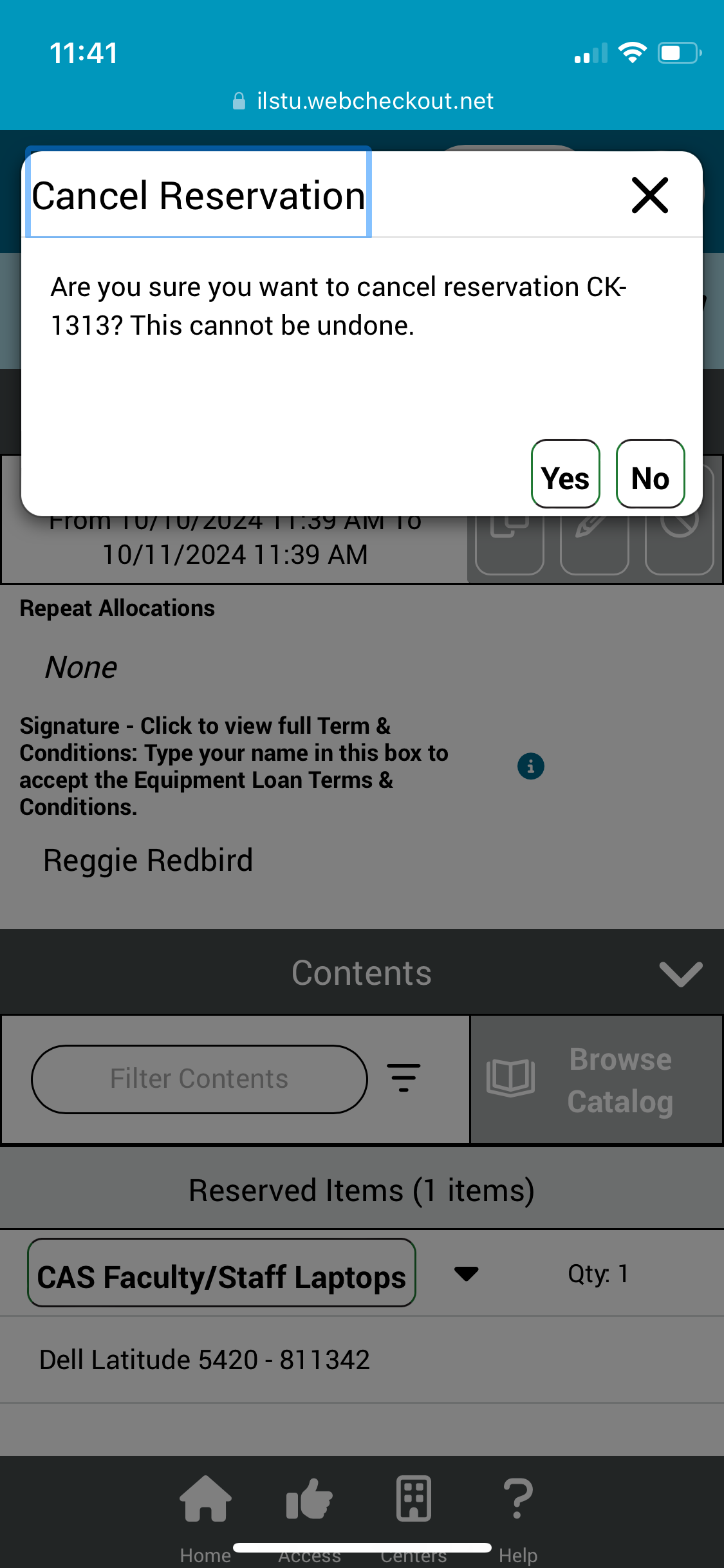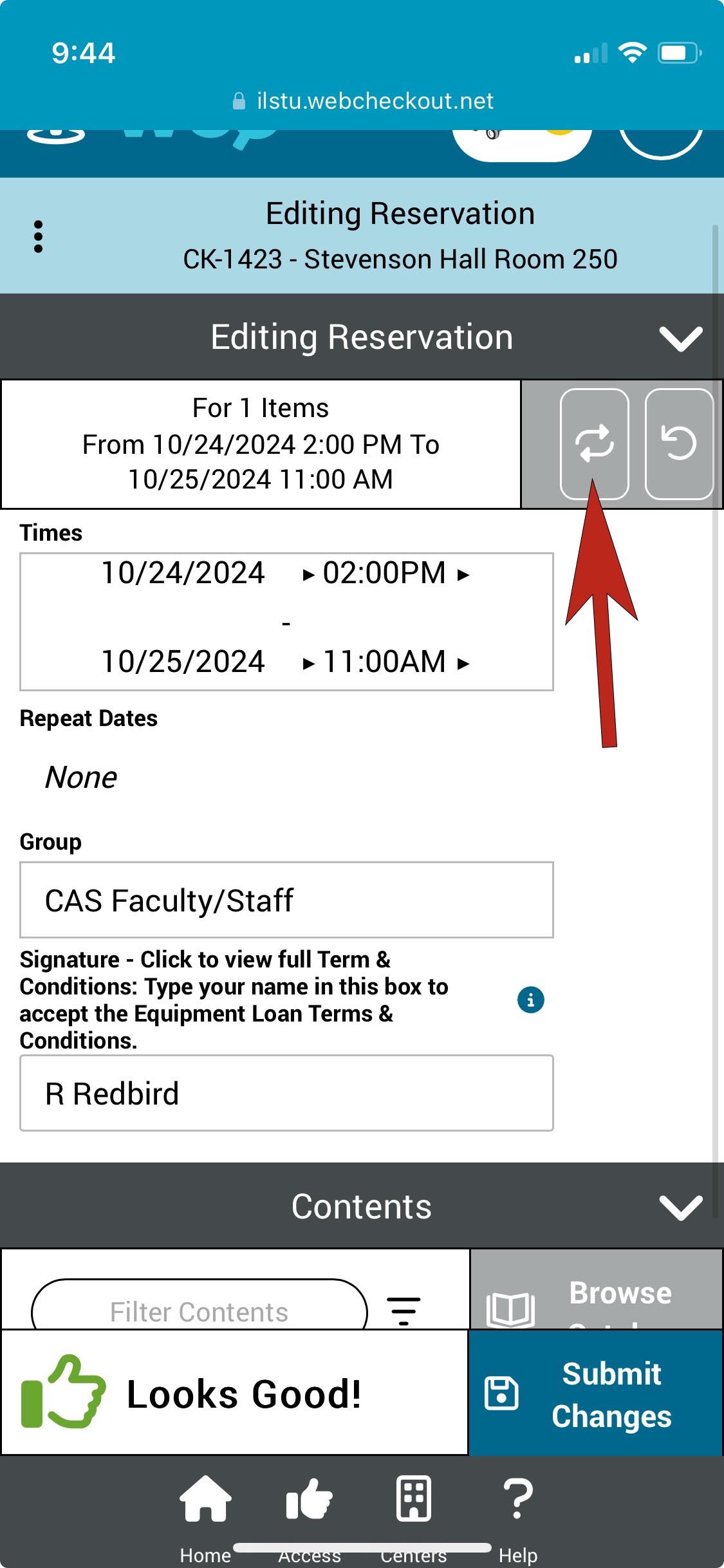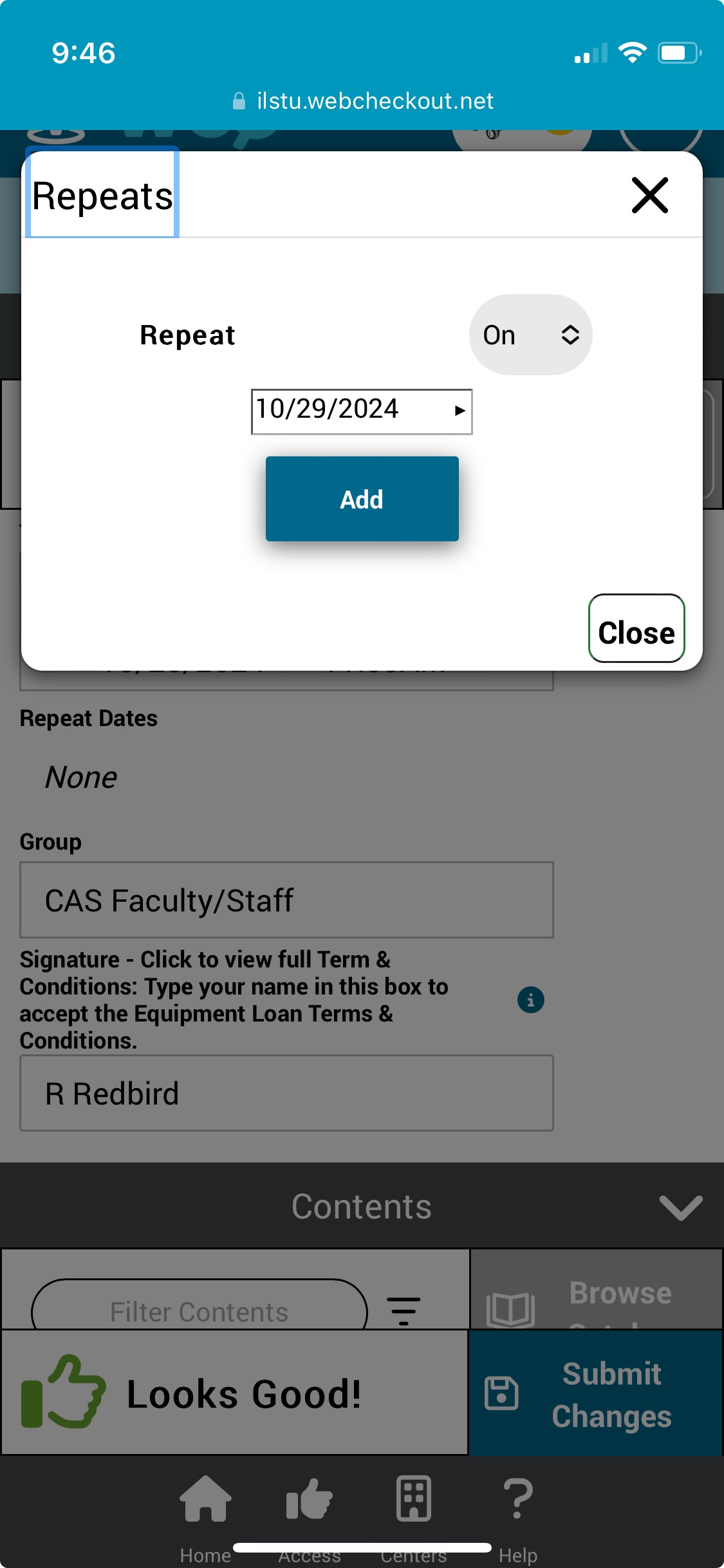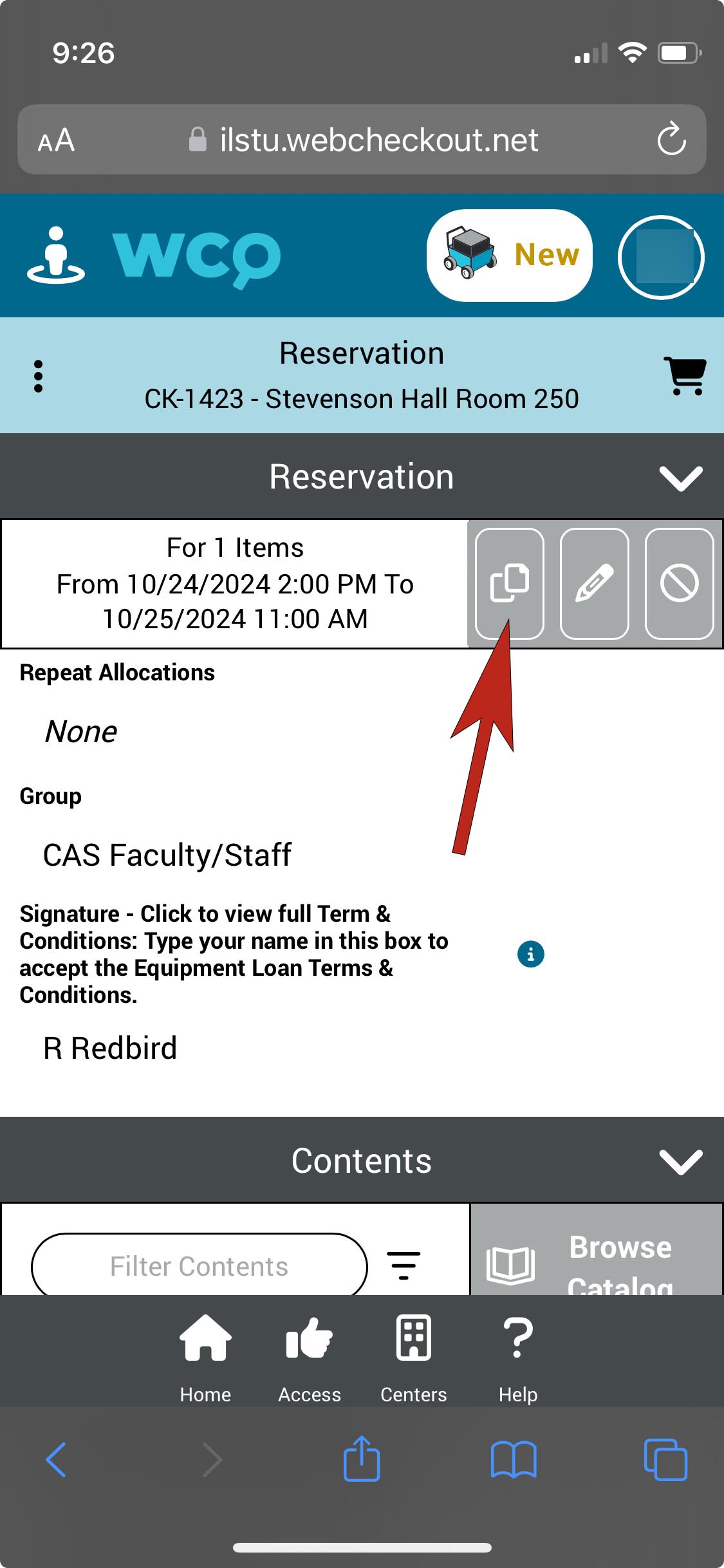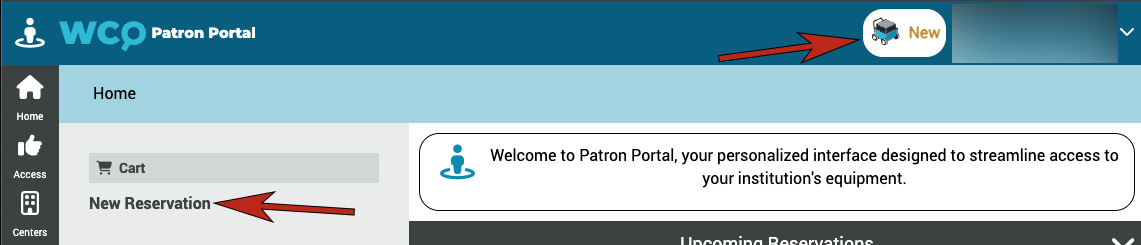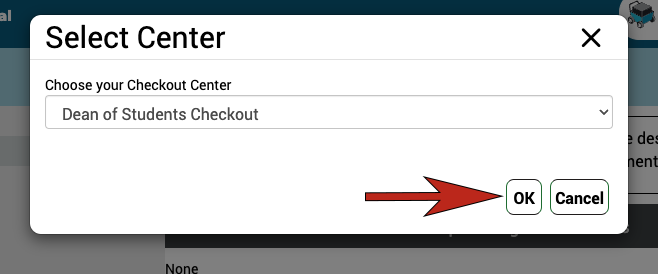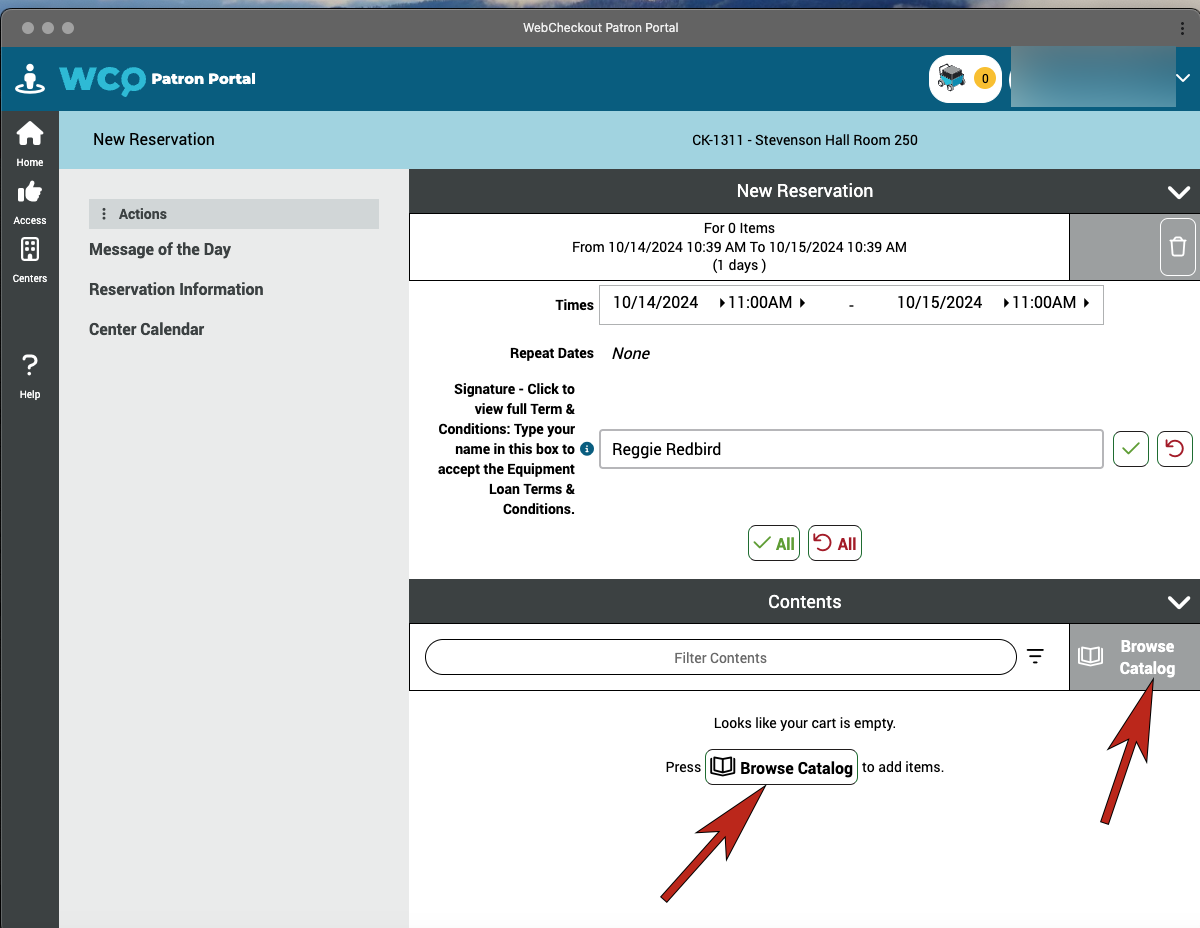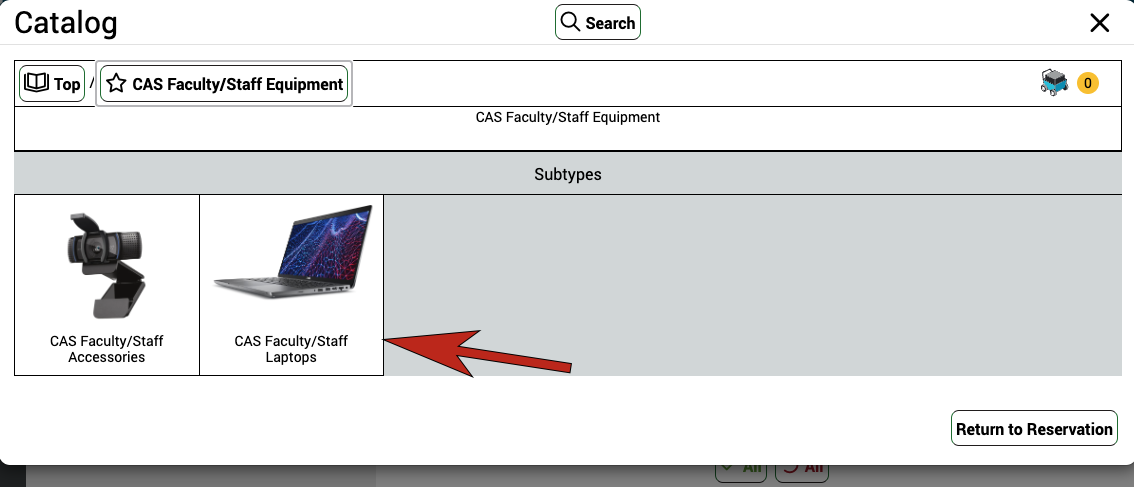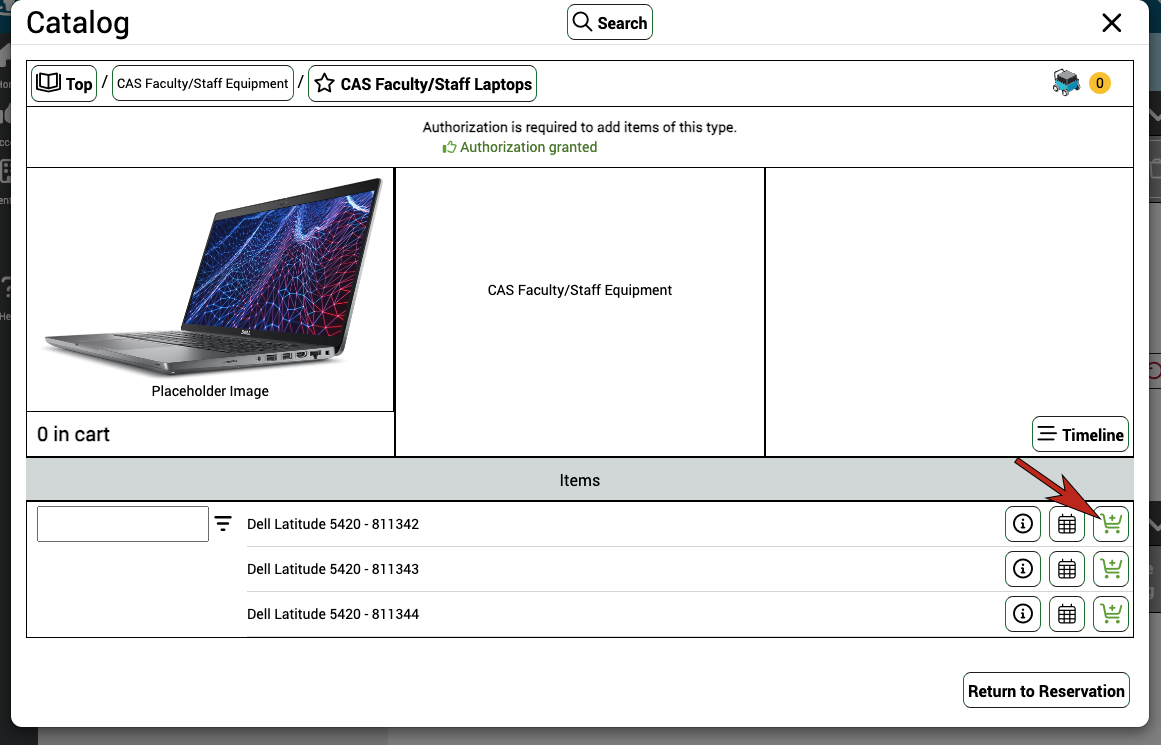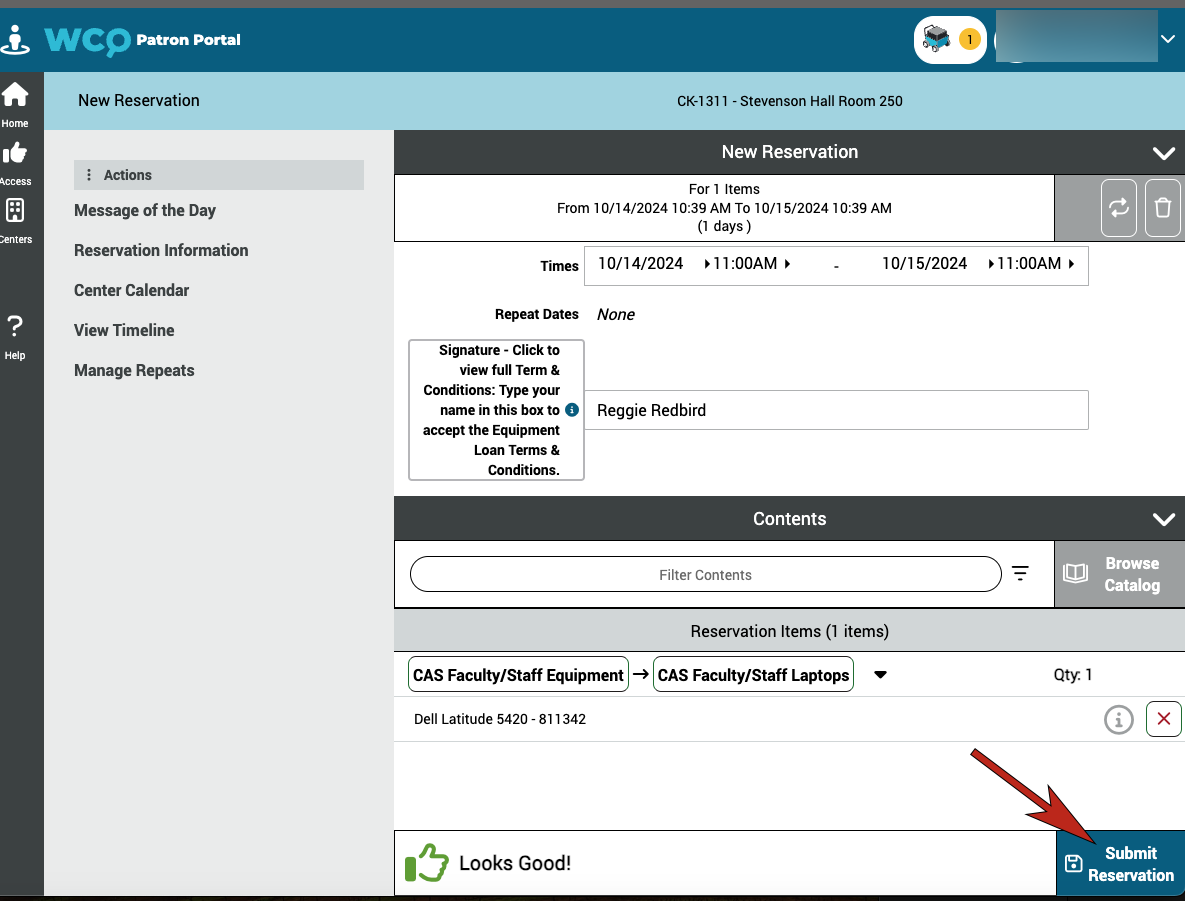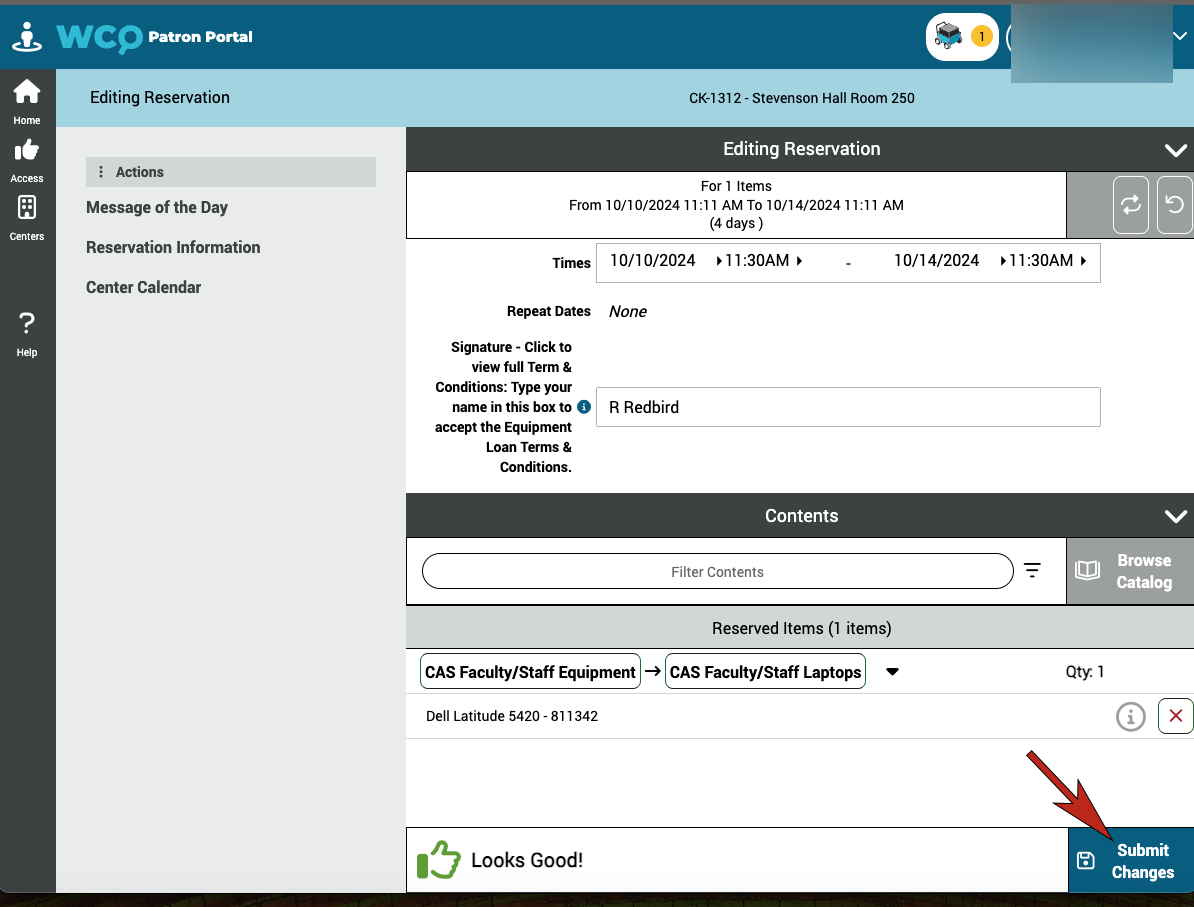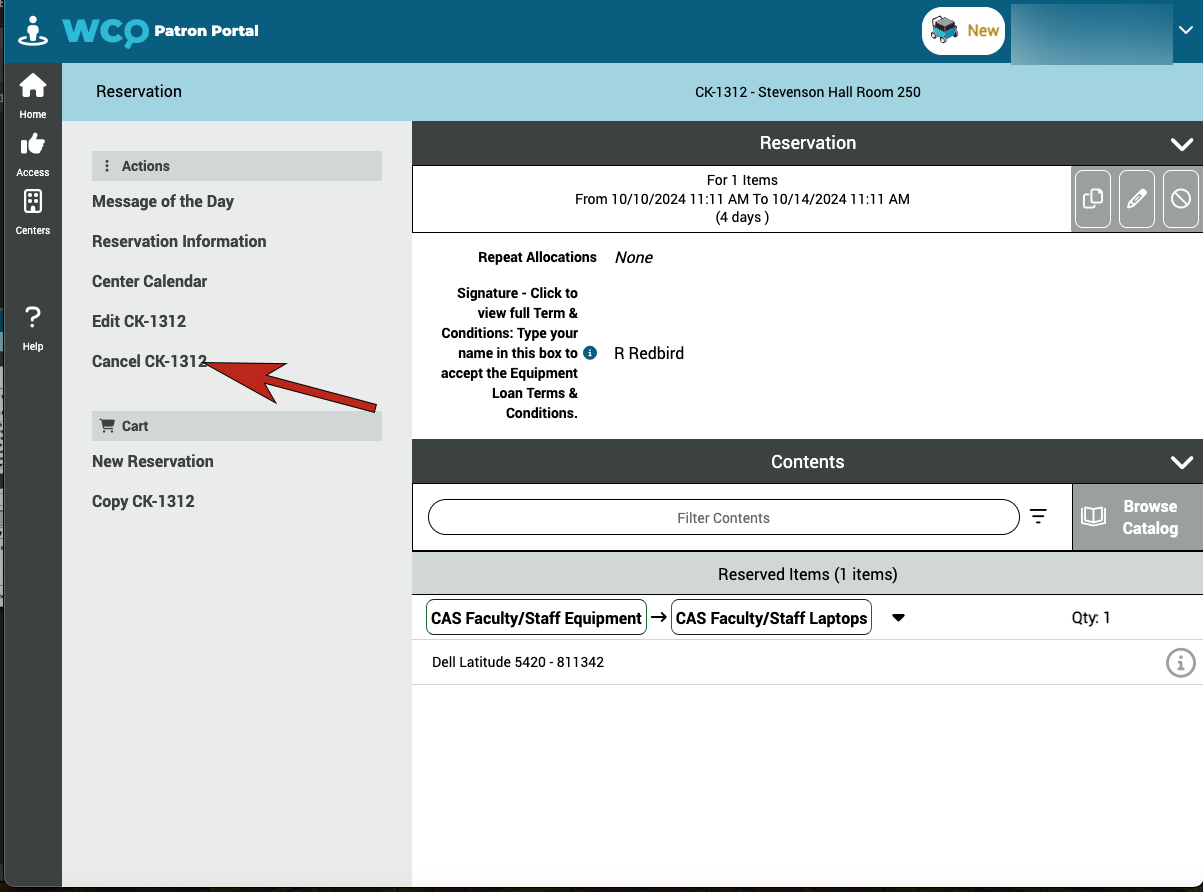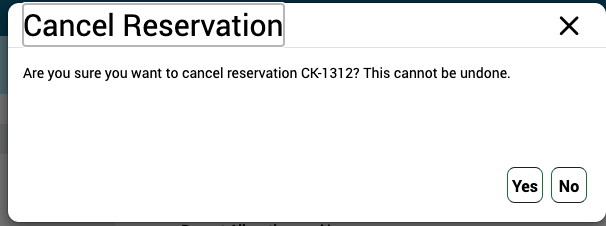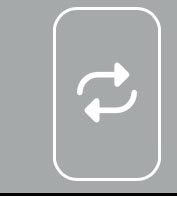Technology
WebCheckout
Last modified 10/18/2024
WebCheckout is a self-service program used by some colleges across campus to reserve and check out equipment that is available for loan. The following article will give you information on the program, how to make a reservation, edit your reservation, cancel your reservation, renew your checkout, and copy a checkout or reservation from your mobile device or computer.
WebCheckout is a program utilized by various colleges across campus to offer the reservation and checkout of equipment available for loan to students and faculty. This article will walk you through the program and how to use it.
To use the WebCheckout program, navigate to ilstu.WebCheckout.net and Login with your ULID and password. Select the link for Mobile or Computer and follow the instructions that you need.
- Menu
The menu in WebCheckout will allow you to navigate the program. You will see five buttons in the bottom menu. (Image 1)
- Home: The main page will show you Current Checkouts, Checked Out Resources, History, New Reservation, and Upcoming Reservations
- Access: Shows your group and membership access
- Centers: Displays the different Colleges across campus that offer reservations and the times they are open for reservations
- Help: Links to WebCheckout Community for extra information about WebCheckout
Image 1:
- Create Reservation
- Login to ilstu.WebCheckout.net
- Select New Reservation under Cart from Home (Image 1)
- Select the checkout center you are going to reserve equipment from (Image 2)
- Select OK
- Select Browse Catalog (Image 3)
- Select the item type from the catalog to open the list of items available for reservation
- Select Add to Cart next to the specific item you want to reserve (Image 4)
- Select info next to the item for more specific information about the item
- Fill out the new reservation form
- Start Time: must be at least 15 minutes before you plan to pick it up
- End Time: minimum and maximum checkout times will show up in errors if you are outside of them.
- Conditions: the condition for the checkout below is a full signature, different reservations may have different conditions.
- Select Submit Reservation (Image 5)
- Your equipment is now reserved and ready for pick up.
Image 1:
Image 2:
Image 3:
Image 4:
Image 5:
- Edit Reservation
Editing your reservation will allow you to change your start and end time and add items to your reservation.
- Login to ilstu.WebCheckout.net
- Select the reservation from upcoming reservations you want to edit (Image 1)
- Select the pencil icon in the upper right (Image 2)
- Select the pencil in the upper left corner (Image 8)
- Select Browse Catalog to add another item to your reservation
- select the X next to your current item to remove it from your reservation.
- Change the start day and or time to update when you are able to pick up your reservation.
- Select Submit Changes when finished to save your reservation. (Image 3)
Image 1:
Image 2:
Image 3:
- Cancel Reservation
- Login to ilstu.WebCheckout.net
- Select the reservation from upcoming reservations you want to cancel
- Select the cancel symbol in the upper right (Image 1)
- Review the pop-up stating "Are you sure you want to cancel reservation CK-##? This cannot be undone." (Image 2)
- Select Yes
Your reservation has been canceled.
Image 1:
Image 2
- Repeat Checkout
- Login to ilstu.WebCheckout.net
- Select the reservation you want to repeat
- Select the Pencil in the upper right
- Select Repeat symbol (Image 1)
- Select the date you want to begin the repeat checkout on
- Select Add (Image 2)
- Select Close
- Your reservation has been repeated
Reservation repeats will depend on each center and what they allow
Image 1
Image 2
- Copy Checkout or Reservation
- Login to ilstu.WebCheckout.net
- Select a reservation from Current Checkout, Upcoming Reservation, or History you want to copy
- Select the copy symbol in the upper right (Image 1 )
- A new reservation screen will appear with the information from the previous checkout you wanted to copy
- Adjust the start and end times, add any additional items, and provide any required information
- Select Submit Reservation
Your checkout has now been successfully copied.
Image 1
- Menu
The menu in WebCheckout will allow you to navigate the program. You will see five buttons in the sidebar menu. (Image 1)
- Home: The main page will show you Current Checkouts, Checked Out Resources, History, New Reservation, and Upcoming Reservations
- Access: Shows your group and membership access
- Centers: Displays the different Colleges across campus that offer reservations, and the times they are open for reservations
- Help: Links to WebCheckout Community for extra information about WebCheckout
Image 1:
- Create Reservation
- Login to ilstu.WebCheckout.net
- Select
- The reserve cart image from the top bar menu (Image 1)
- or New Reservation under Cart from Home (Image 1)
- Select the checkout center you are going to reserve equipment from (Image 2)
- Select OK (Image 2)
- Select Browse Catalog (Image 3)
- Select the item type to open the list of items (Image 4)
- Select the add to cart button next to the specific item you want to reserve (Image 5)
- Select Return to Reservation to complete the next steps for reserving your item.
- Fill out the new reservation form
- Start Time: must be at least 15 minutes before you plan to pick it up
- End Time: minimum and maximum checkout times will show up in errors if you are outside of them.
- Conditions: the condition for the checkout below is a full signature, different reservations may have different conditions.
- Select Submit Reservation (Image 6)
Your equipment is now reserved.
Image 1:
Image 2:
Image 3:
Image 4:
Image 5:
Image 6:
- Edit Reservation
Editing your reservation will allow you to change your start and end time and add items to your reservation.
- Login to ilstu.WebCheckout.net
- Select the reservation you wish to edit under "Upcoming Reservations"
- Select Edit CK-## (Image 1)
- Select Browse Catalog under Contents to add another item to your reservation
- Change the start day and or time to update when you are able to pick up your reservation
- Select Submit Changes when you are done with your updates (Image 2)
Your reservation has been successfully edited
Image 1:
Image 2:
- Cancel Reservation
- Login to ilstu.WebCheckout.net
- Select the reservation you wish to cancel under "Upcoming Reservations"
- Select Cancel CK-## (Image 1)
- Review the pop-up box that says "Are you sure you want to cancel reservation CK-##? This cannot be undone." (Image 2)
- Select Yes
Your reservation has been canceled.
Image 1:
Image 2:
- Repeat Checkout
- Login to ilstu.WebCheckout.net
- Select the reservation you wish to repeat under "Upcoming Reservations"
- Select Edit CK-##
- Select the Repeat Symbol (Image 1)
- Select the date you want the repeated checkout the start
- Select Add
- Select Close
- Select Submit Changes
Renewals will depend on each center and what they allow.
Image 1
- Copy Checkout or Reservation
To create a copy of a reservation login to ilstu.WebCheckout.net
Copy Current Reservation
- Select a reservation from Current Checkout, Upcoming Reservation, or History you want to copy
- Select Copy CK-## from the Actions menu
- Change date/time to reflect when you need to reserve the equipment again
- Select Submit Reservation
Copy of previous checkout completed