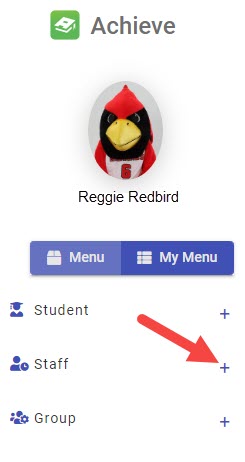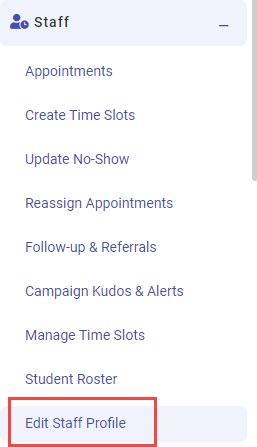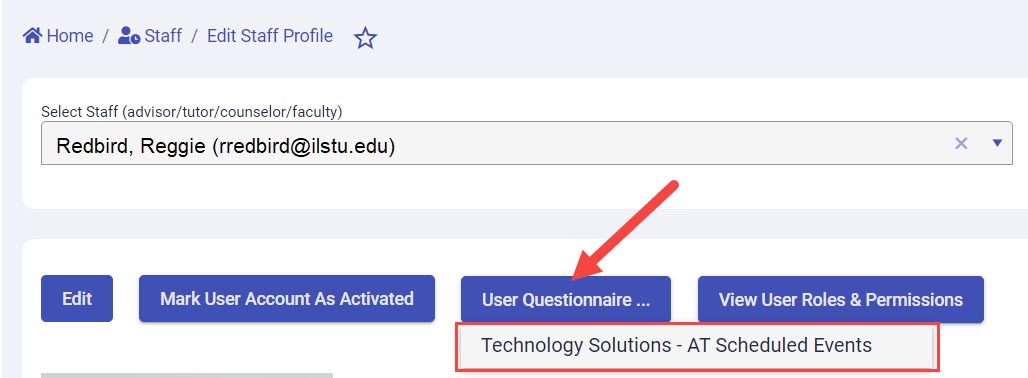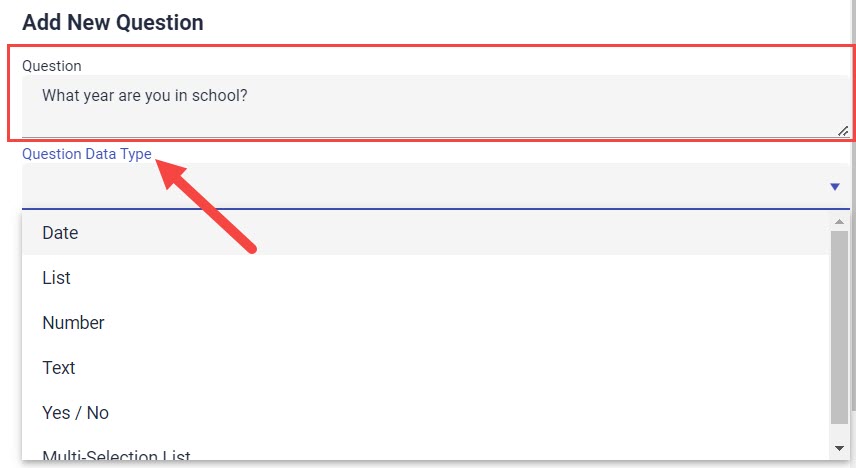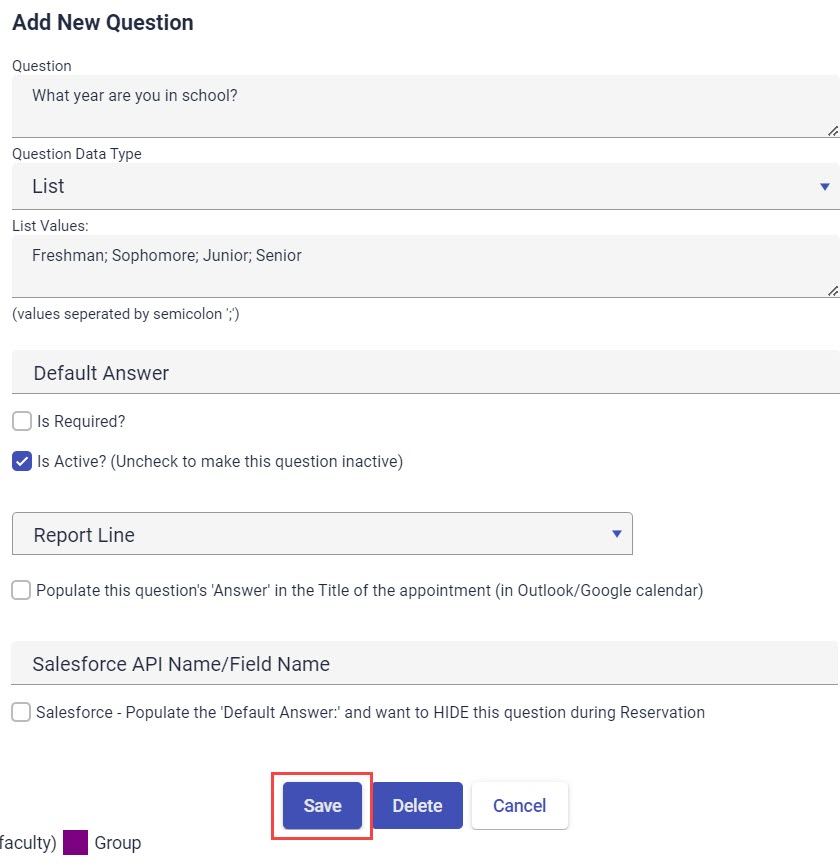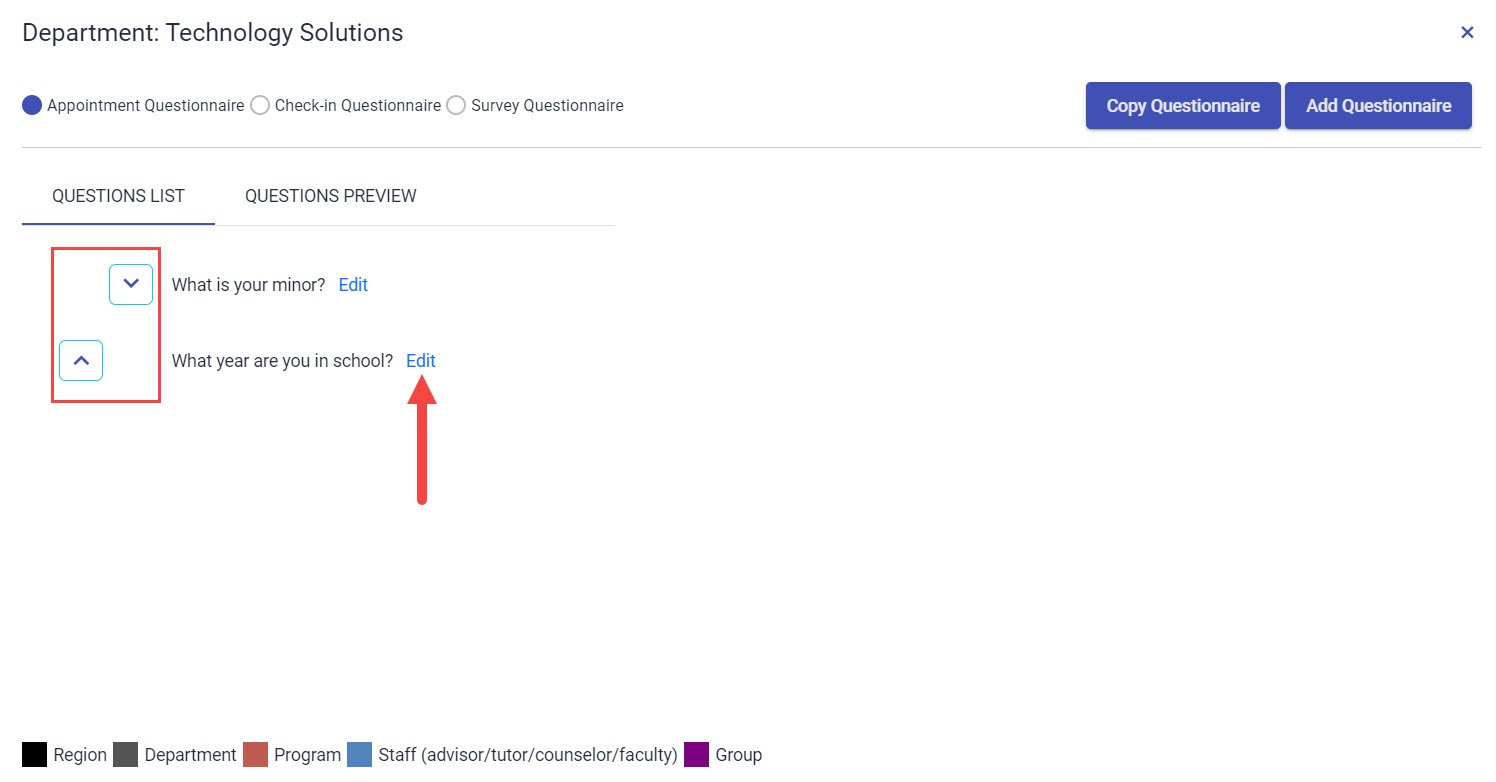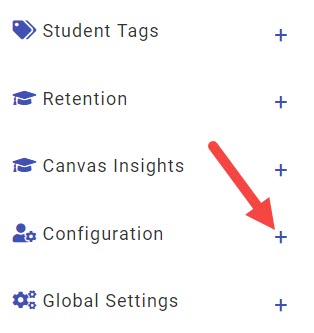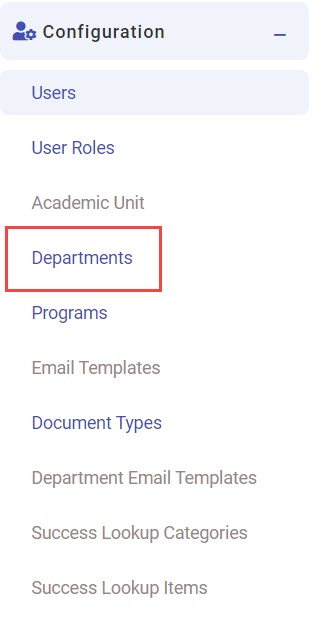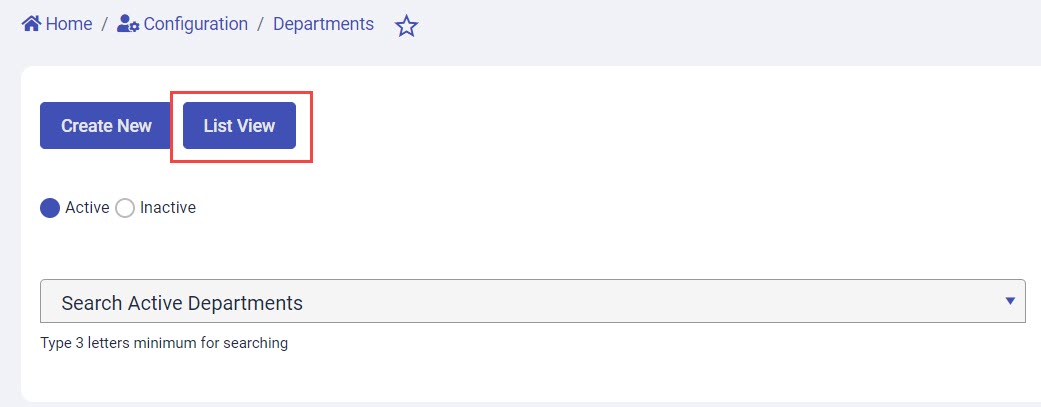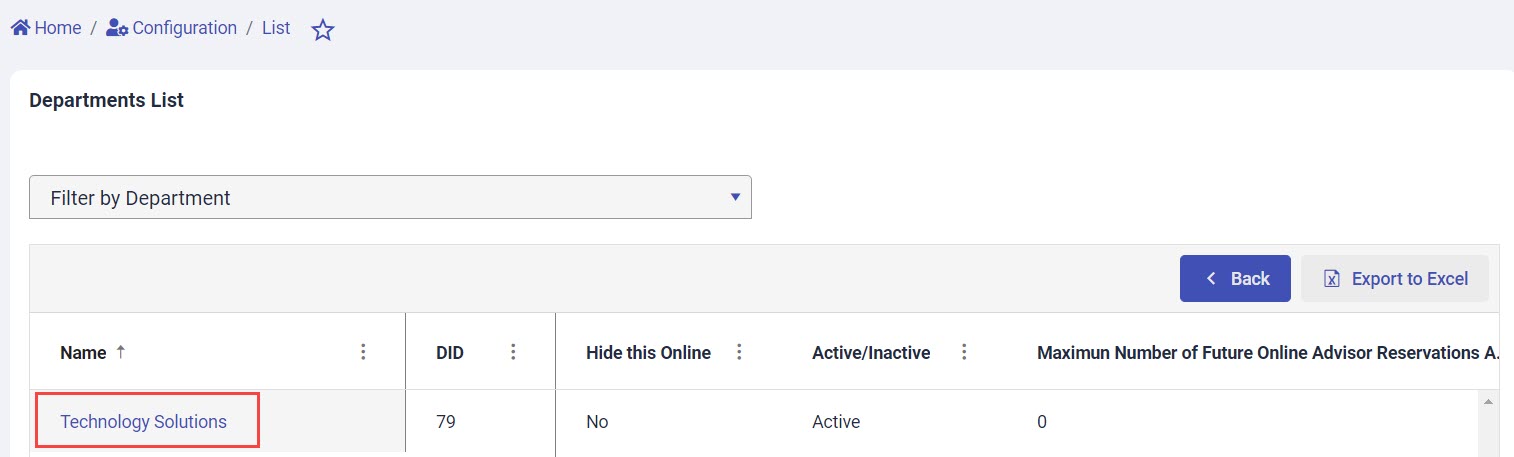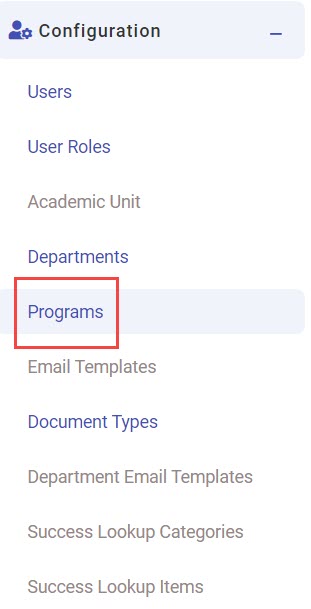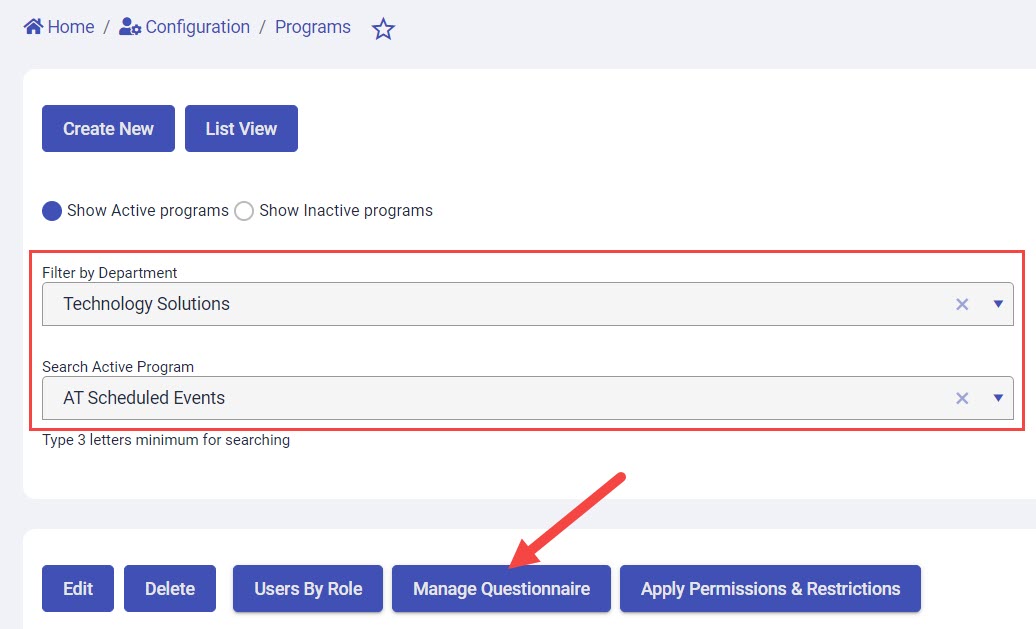Technology
Creating and Using the Questionnaire Questions in Achieve
Last modified 5/3/2024
When a student schedules an appointment, they can answer questions that you create for them. It is essentially a questionnaire so that you can be prepared for the appointment when you speak with the student. Note that the questions you add will be included in all appointments that students can reserve; you cannot tailor questions to specific types of appointments. These questions are essentially “tied” to your name, so when a student schedules an appointment with you, they will always see those questions when scheduling an appointment. You may change, add, and remove questions at any time. The instructions below are for creating and editing questions.
Creating Questions in Achieve
There are three different ways that questions can be added to the Questionnaire in Achieve: department-wide, program-specific, and user-specific.
User Specific
User specific questions will display for appointments for the students who are signing up for a time slot/appointment on your page.
- Expand the Staff menu.
- Select the Edit Staff Profile link.
- Click the User Questionnaire ... button. In the dropdown menu that appears, select your program.
- This will open a window that allows you to add and edit the questions in the department questionnaire. At the top of the window, select the radio button for the type of questionnaire you would for which you would like to add questions: Appointment Questionnaire, Check-in Questionnaire, or Survey Questionnaire. Then, click the Add Questionnaire button.
- This will open a window that allows you to add and edit the questions in the department questionnaire. At the top of the window, select the radio button for the type of questionnaire you would for which you would like to add questions: Appointment Questionnaire, Check-in Questionnaire, or Survey Questionnaire. Then, click the Add Questionnaire button.
- This will display fields that will allow you to add a question. Enter the question in the Question field, select the Question Data Type using the dropdown menu, and use any of the other needed fields. Then, click the Save button.
- This will display fields that will allow you to add a question. Enter the question in the Question field, select the Question Data Type using the dropdown menu, and use any of the other needed fields. Then, click the Save button.
- The question will now be displayed on the left side of the screen. Use the arrows next to the questions to change the order of the questions. Select the Edit link to reopen the question fields on the right side of the screen to edit the question.
Department wide
Department wide questions will appear for questionnaires used for all Achieve users within the selected department. These questions will appear for each time slot when a student signs up for a time slot.
Note
Only users with a Department Manager role in Achieve will be able to access the Configuration menu to create/edit questions in a department wide questionnaire.
- Expand the Configuration menu by selecting the plus ( + ) sign.
- In the menu that appears below, select the Departments link.
- In the Departments page that is displayed, click the List View button.
- A list of departments you have access to will be displayed. Select the department for which questions will be added.
- In the department page that appears, click the Manage Questionnaire button.
- This will open a window that allows you to add and edit the questions in the department questionnaire. At the top of the window, select the radio button for the type of questionnaire you would for which you would like to add questions: Appointment Questionnaire, Check-in Questionnaire, or Survey Questionnaire. Then, click the Add Questionnaire button.
- This will display fields that will allow you to add a question. Enter the question in the Question field, select the Question Data Type using the dropdown menu, and use any of the other needed fields. Then, click the Save button.
- The question will now be displayed on the left side of the screen. Use the arrows next to the questions to change the order of the questions. Select the Edit link to reopen the question fields on the right side of the screen to edit the question.
Program Specific
Program specific questions are used for all time slots within that program. These questions will appear for each time slot when a student signs up for a time slot.
Note
Only users with a Department Manager role in Achieve will be able to access the Configuration menu to create/edit questions in a program specific questionnaire.
- Expand the Configuration menu by selecting the plus ( + ) sign.
- In the menu that appears below, select the Programs link.
- Use the dropdown menus to choose the department and the program.
- Select the Manage Questionnaire button.
- This will open a window that allows you to add and edit the questions in the department questionnaire. At the top of the window, select the radio button for the type of questionnaire you would for which you would like to add questions: Appointment Questionnaire, Check-in Questionnaire, or Survey Questionnaire. Then, click the Add Questionnaire button.
- This will display fields that will allow you to add a question. Enter the question in the Question field, select the Question Data Type using the dropdown menu, and use any of the other needed fields. Then, click the Save button.
- This will display fields that will allow you to add a question. Enter the question in the Question field, select the Question Data Type using the dropdown menu, and use any of the other needed fields. Then, click the Save button.
- The question will now be displayed on the left side of the screen. Use the arrows next to the questions to change the order of the questions. Select the Edit link to reopen the question fields on the right side of the screen to edit the question.
How to Get Help
Technical assistance is available through the Illinois State University Technology Support Center at:
- Phone: (309) 438-4357
- Email: SupportCenter@IllinoisState.edu
- Submit a Request via Web Form: Help.IllinoisState.edu/get-it-help
- Live Chat: Help.IllinoisState.edu/get-it-help