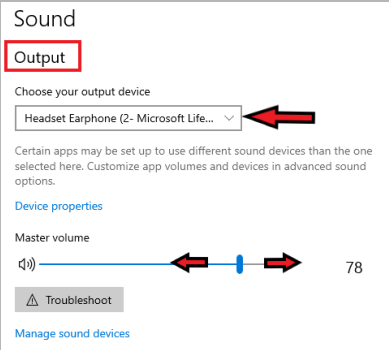Technology
Changing Sound Settings on a Windows Computer
Last modified 9/20/2024
Sometimes you may find yourself unable to hear out of your speakers when you are playing audio. Read below on how to change your speaker settings to ensure that your audio is working correctly.
Change Sound Settings in Windows
- Confirm that your device is plugged in properly and switched on.
- On your desktop, navigate your to the bottom right corner of your screen. Next to the time/date, you should see a speaker symbol for your sound settings:
Right-click the speaker icon and choose Open Sound Settings. - Under Choose your output device, make sure the device you are using for sound is selected.
- Once you have selected it, the audio device should switch to whatever you selected. To test the sound, move the volume adjuster to the left or right. Alternatively, simply click it and it will make an audio cue. If you hear an audio cue, your device is working properly and you can close out the settings window. If you do not hear an audio cue, confirm the device is on and not muted. If you still do not hear anything, continue with the following instructions.
- If you have selected the correct audio device and you still do not hear sounds coming from your device despite it being turned on, confirm that you have your audio drivers up to date. To do this, click in the Search Field next to the Windows icon (Start menu) in the lower left-hand corner of your screen and type in Device Manager. Click Audio Inputs and Outputs and hover your mouse over the audio device that is having issues. Right click the audio device and click Update Driver. After that, click Search automatically for updated driver software and follow the prompts.
- Updating drivers should resolve the issue. Restart your machine to ensure the changes are applied.
Note:
If you are using an ISU work issued device, admin credentials may be required to use Device Manager. In this case, your request will need to be forwarded to your direct support team to update drivers using Device Manager.
Using Zoom?
If you are using Zoom and are experiencing audio issues, please refer to the Zoom article below on how to configure and test your audio settings in a Zoom meeting.
Using Jabber?
If you are using Jabber and are experiencing audio issues, please refer to the Jabber article below on how to configure and test your audio settings in a Jabber call.
How to Get Help
Technical assistance is available through the Illinois State University Technology Support Center at:
- Phone: (309) 438-4357
- Email: SupportCenter@IllinoisState.edu
- Submit a Request via Web Form: Help.IllinoisState.edu/get-it-help
- Live Chat: Help.IllinoisState.edu/get-it-help