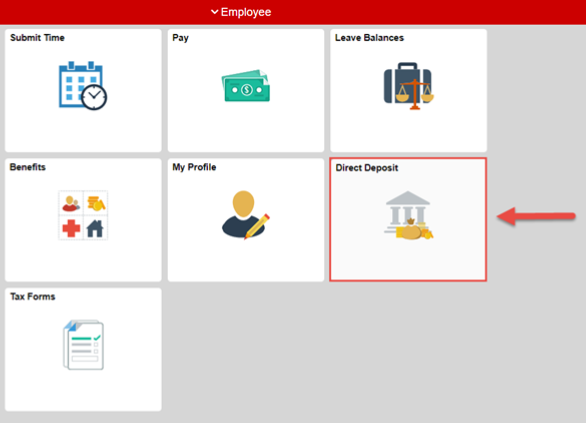Technology
Set Up or Modify Direct Deposit for Employees
By setting up direct deposit, you are allowing Illinois State University to directly deposit money from your paycheck into your bank account. Faculty, staff, student workers, and other employees can set up direct deposit of paychecks in iPeople.
Note
Before you set up direct deposit, you should note the following:
- You can set up direct deposit to disburse money into one or more accounts.
- You must know your account type, routing number, and account number for each account.
Warning
This information is only available on a physical (or digital) check from your banking institution. Do not use any information from your Debit Card. If you need assistance with locating your Bank Routing and/or Account Number, contact your banking institution.
Warning
These instructions do not apply to student account refunds, which include financial aid and over-payments. For more information, refer to Sign Up for Electronic Refunds in Student Accounts.
Setting up a New Direct Deposit Account for Paychecks
To create a new direct deposit account when none exist, do the following:
Off Campus Authentication Note
If you are off campus, iPeople will require an MFA request approval. Follow this link to set up your MFA if you still need to. MFA Info/Setup
- Log in to My.IllinoisState.edu via Central Login.
- For more information about Central Login at ISU, please refer to: Central Login
- Click iPeople.
- Click Direct Deposit (Figure 1).
- Click Add Account at the top left corner of the screen.
- Review the presented agreement conditions and accept to continue.
- Enter the following information:
- Nickname (Assign a description or name to your account).
- Routing Number (This is found on either a check from your checkbook or by contacting your banking institution, see Figure 1).
- Account Number (This is found either on a check from your checkbook or by contacting your banking institution, see Figure 1).
- Re-enter your account number.
- Select account type (i.e., Checking, Savings).
- Deposit Type (Amount, Percent, or Remaining Balance).
- After checking over your information for accuracy, click Save.
Direct deposit has been enabled for your account. If you wish to add more than one account, see the section below entitled Adding an Additional Account.
Figure 1:
Adding An Additional Account
You can add additional Direct Deposit accounts. Multiple accounts should be added in the order of desired deposit priority. The instructions for adding additional accounts is slightly different from adding the first account when no previous accounts existed.
- Log in to My.IllinoisState.edu.
- Click iPeople.
- Click Direct Deposit (Figure 1).
- Click Add Account at the top left corner of the screen.
- Add the appropriate information, such as the account Name, Routing Number, Account Number, Account Type, Deposit Type, and Amount or Percent to be taken out.
- If an existing account has the Deposit Type of 'Remaining Balance,' you must choose 'Amount,' or 'Percent' in the Deposit Type for any additional accounts. There must only be one Remaining Balance between all accounts.
- After you have checked your information for accuracy, select Save
Note
Once you have saved the information of this account, you will not be able to reorder existing accounts or delete any accounts until the next business calendar day and Payroll has approved your changes.
Editing an Existing Direct Deposit Account
Once you have added an account, you should be able to see the account information. Simply click the row of the account to view its details. Always ensure that you double check the information you enter when you first add a direct deposit account, because after the account has been approved, changes made to it will need to be re-approved, which takes at least one full business day.
Please pay close attention to the following details, as adding and editing accounts alter your ability to reorder accounts on that same day.
- Reordering Accounts
Reordering accounts essentially means that you are prioritizing what actions happen with your paychecks. If you have multiple direct deposit accounts with different deposit amounts to either the same or different bank accounts, you can change the order in which these actions happen.
- Click Reorder on the bottom left-hand side.
- Edit the numbers found in the boxes of the New Order column, with 1 being the first action you wish to occur.
- Remaining Balance will always be the last in the reorder window, but may be changed after reordering by editing the account directly.
- Click Save to save the changes.
Note
You can only reorder existing, currently active accounts BEFORE making any changes. AFTER you make and save a change to an account, you will be unable to reorder the accounts. The reorder button will no longer be shown.
- Editing an Account
To edit the accounts, follow these directions:
- Click the account you wish to edit.
- Make the appropriate changes needed to the existing information.
- Click Save on the top-right corner to save the changes.
- You may edit as many accounts as many times as you would like in one day. The next day, you will not be allowed to make any changes until Payroll validation has been completed.
- Deleting an Account
To delete an account, follow these directions:
- Click the account you wish to delete.
- The Edit Account window will appear.
- Click the Remove button.
- When deleting the account, you will receive a warning message asking if you are sure you would like to remove the account (Figure 10). If this is the last account, the message will also have a reminder that removing the account means being unable to add a new account until the next calendar day.
- Click Yes.
Video Demonstration
The following video demonstrates how to set up direct deposit for Illinois State University employees:
Additional Video Resources
The following are links to other videos that demonstrate other features that can be used in iPeople:
- How to Update Your Tax Withholding Status
- How to Consent to Receive W-2 and 1095-C Forms Electronically
How to Get Help
Technical assistance is available through the Illinois State University Technology Support Center at:
- Phone: (309) 438-4357
- Email: SupportCenter@IllinoisState.edu
- Submit a Request via Web Form: Help.IllinoisState.edu/get-it-help
- Live Chat: Help.IllinoisState.edu/get-it-help