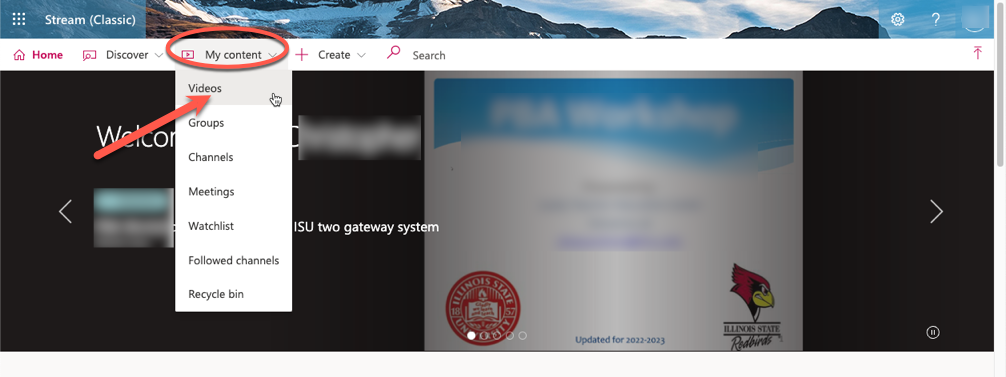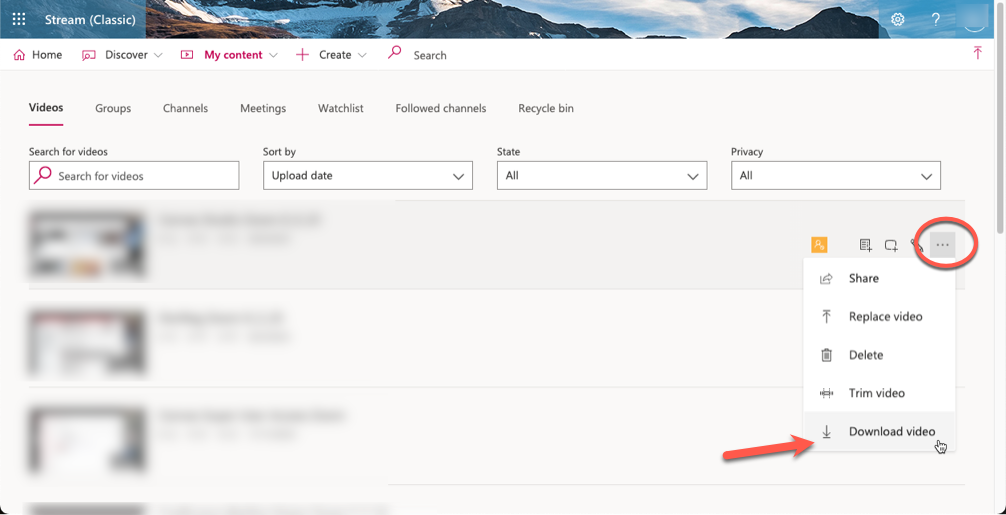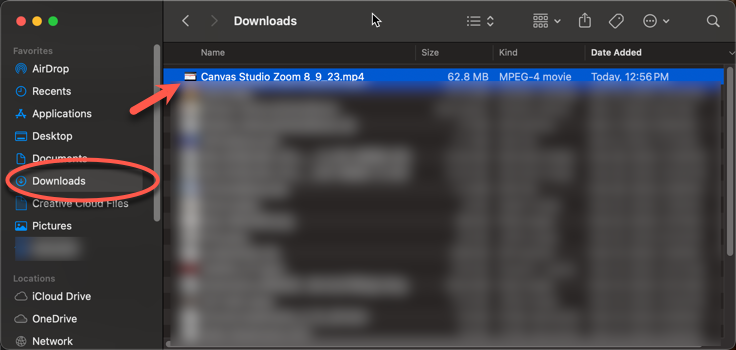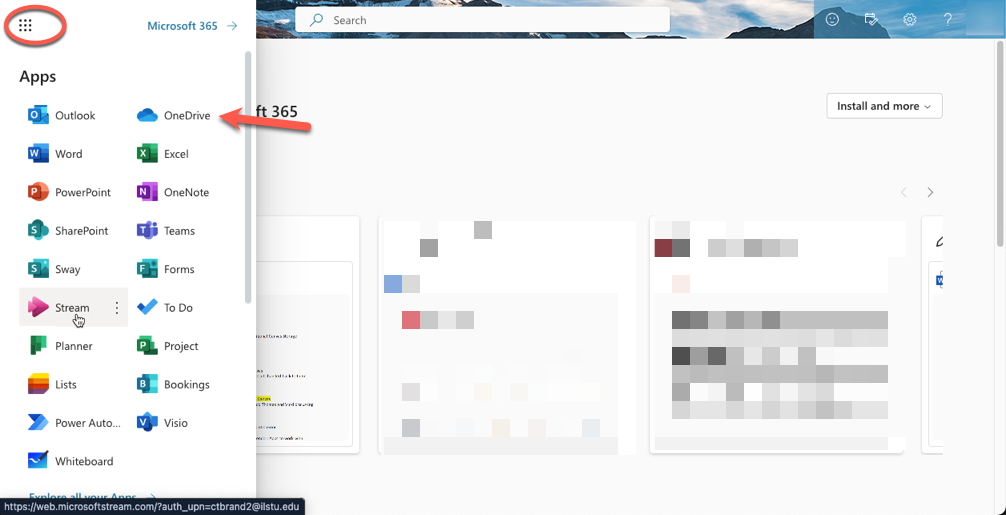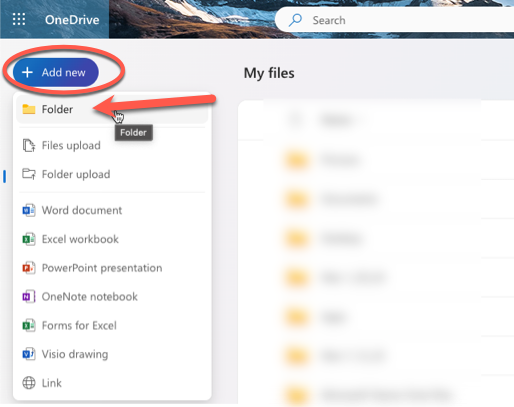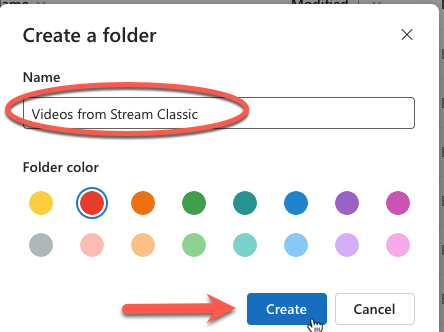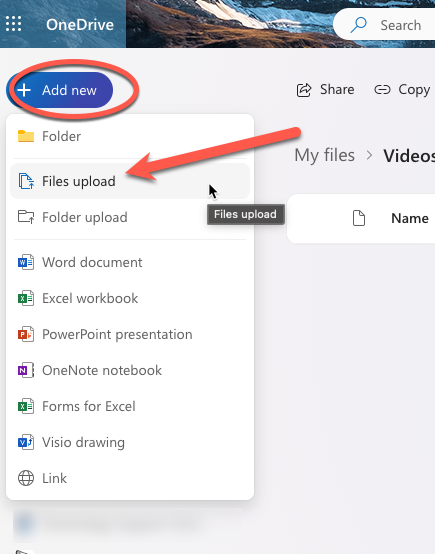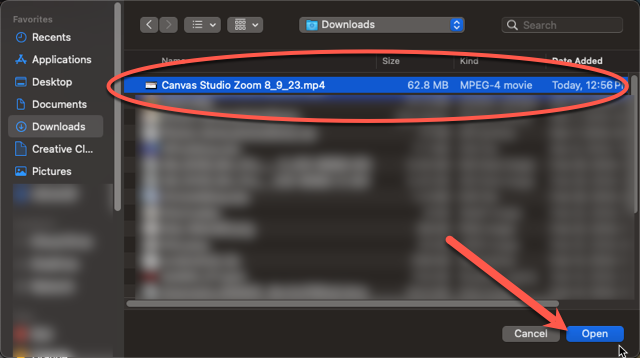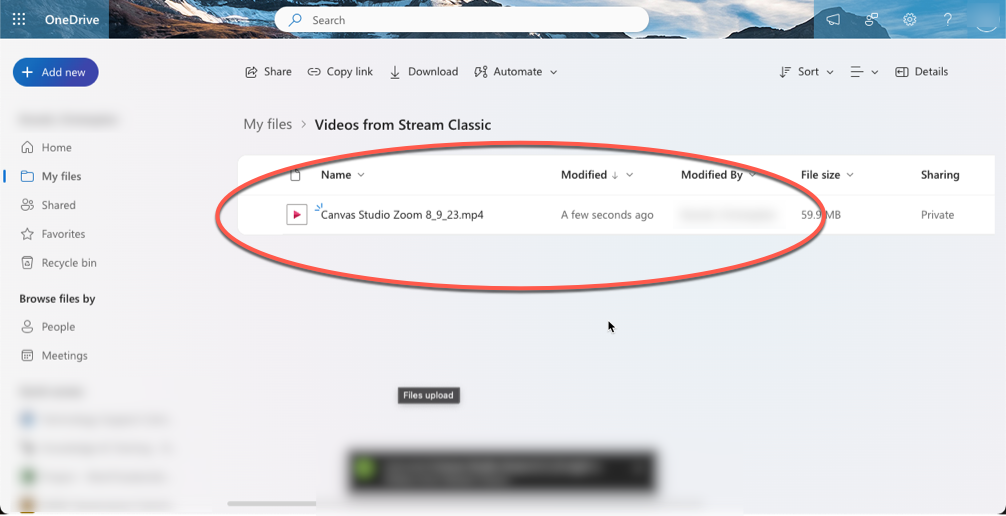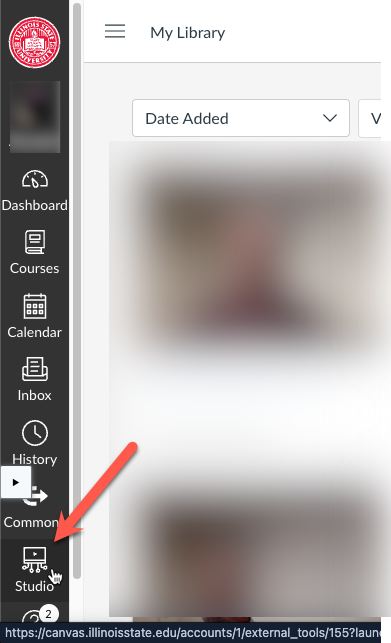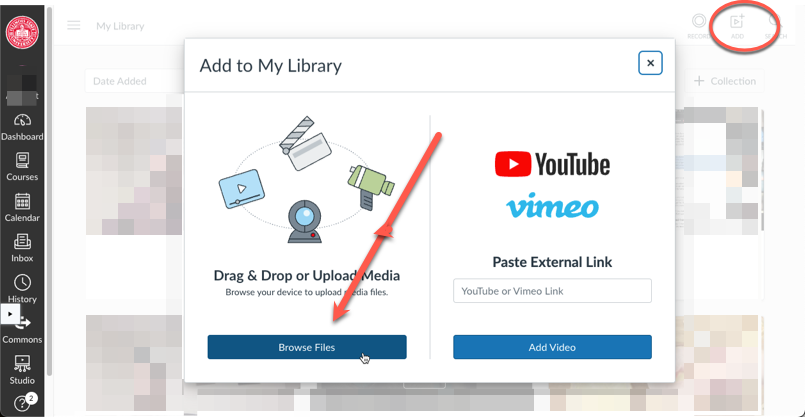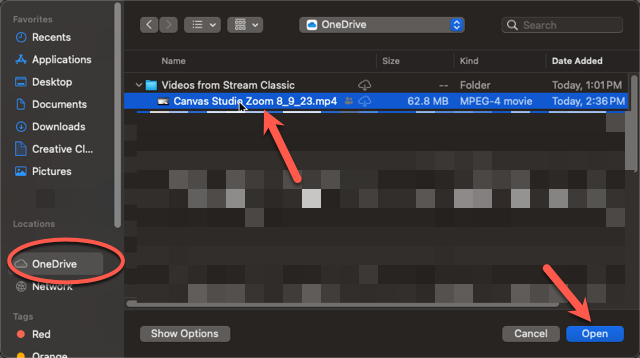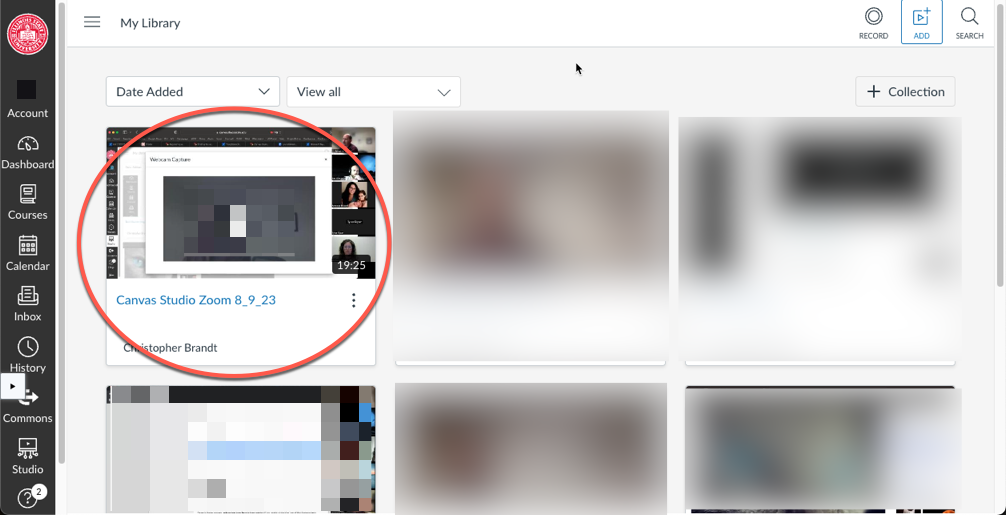Technology
Move Videos from Stream Classic into OneDrive or Canvas
Microsoft Stream Classic will be decommissioned by Microsoft on April 15th, 2024. After that time, users will only be able to use the new Stream for Sharepoint, which is integrated with other M365 products. Stream for Sharepoint requires videos be stored in OneDrive.
Illinois State University will be migrating all videos from Stream Classic into ISU users' OneDrive accounts beginning on March 25th, 2024, until complete. Users do not need to take any action; the migration will be managed by ISU IT Staff.
However, if you would like to manually move your videos from Stream Classic into OneDrive and/or Canvas Studio proactively, please follow the instructions below.
- Move Videos from Stream Classic to OneDrive
To move a video from Stream Classic into OneDrive:
- Log into Stream Classic with your ISU account.
- Click the My content tab at the top of the page and select Videos (Figure 1):
Figure 1: - Scroll down to the video you would like to move, click the three dots to the right of the video, and select Download video (Figure 2):
Figure 2: - Once the file has completed downloading, open File Explorer (Windows) or Finder (MacOS) and select the Downloads folder to locate the file (Figure 3):
Figure 3: - Navigate to OneDrive by logging into the Office 365 portal, clicking the apps icon at the upper left and selecting OneDrive (Figure 4):
Figure 4: - In OneDrive, select My Files from the navigation bar on the left side.
- Click + Add New at the upper-left of the page, and select Folder (Figure 5):
Figure 5: - In the Create a folder pane, enter a Name for your new folder and click Create (Figure 6):
Figure 6: - Click on your newly created folder to open it, select + Add New at the upper-left of the page, and select Files upload (Figure 7):
Figure 7: - In the pop-up, navigate to the location where you downloaded the file, select the file, and click Open (Figure 8):
Figure 8: - Your video will appear in your new folder in OneDrive once it has completed uploading (Figure 9):
Figure 9:
You have moved your video from Stream Classic into your OneDrive.
- Move Videos from OneDrive into Canvas Studio
If you would like to move your video content into Canvas Studio after you have moved it out of Stream Classic, please follow the instructions below.
Note: If you have not yet moved your video out of Stream Classic, please follow the directions above to first move the video into OneDrive. Then follow the instructions below.
- Log into Canvas with your ULID and password.
- Select Studio from the global navigation bar on the left side (Figure 1):
Figure 1: - In Studio, select Add at the upper-right of the screen, and in the Add to My Library pane, select Browse Files (Figure 2):
Figure 2: - In File Explorer (Windows) or in Finder (MacOS) select OneDrive on the left and navigate to where your file is located. Select the file and click Open (Figure 3):
- If you do not have OneDrive synced on your computer, please see the following article for instructions:
- The video will begin to upload into Canvas Studio and will appear there once complete (Figure 4):
Figure 4:
You have now moved your video into Canvas Studio.
More information about using Canvas Studio may be found at:
How to Get Help
Technical assistance is available through the Technology Support Center at (309) 438-4357, by email at SupportCenter@IllinoisState.edu, or by Live Chat at Help.IllinoisState.edu/get-it-help.