Accessibility
Accessible Course Content Checklist
Last modified 6/26/2023
Accessibility refers to designing and developing digital content and platforms that can be accessed and used by all individuals, regardless of their abilities or disabilities. It ensures that everyone has equal access to information, services, and functionalities online. Accessibility benefits everyone, not just those with disabilities. Consider the non-traditional student population, students with temporary impairments, or those accessing course content in challenging environments. By adopting accessibility best practices, we enhance the experience for all, making content more perceivable, operable, and understandable. Use the following checklist to help guide you in checking your course content.
Check Your Content
-
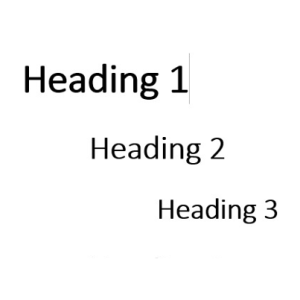
Heading Styles
Use built-in heading styles to designate structure & content organization. Modify them to suit your needs.
-
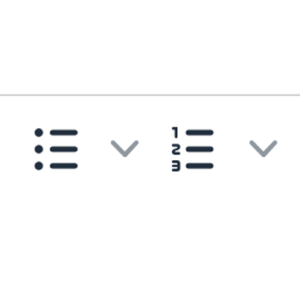
List Styles
Use built-in bulleted or numbered list styles to designate list structure. Format and use built-in simple tables with column and row headers.
-
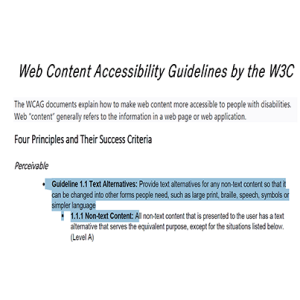
Readable Materials (PDF files)
Can text within your PDF file be selected with a mouse? If so, a text-to-speech reader should be able to read the file. If not, the file will need conversion using programs such as Adobe Acrobat.
-
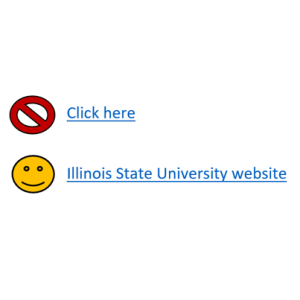
Descriptive Naming of Links
Use descriptive titles for hyperlinks to provide added context for navigation.
-
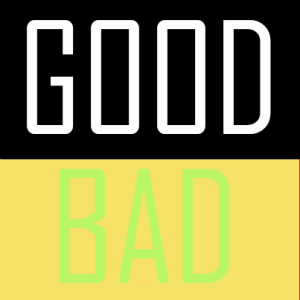
Text and Contrast
Check that text and page background display a strong contrast. Do not rely solely on reference to color or shape to describe content.
-
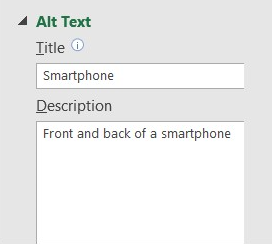
Alternative Text
Provide alternative text for images, graphs and charts.
-

Closed Captioning
Choose videos that have closed captioning or transcripts.
-
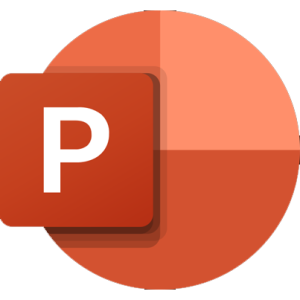
PowerPoint Slides
Follow all content accessibility guidelines above. In addition, check the Outline View to make sure all text from slides appears in Outline View.
-
3rd Party Online Materials
How accessible are the digital materials you want to select to use for your course? Ask about accessibility before deciding on use.
Building an Accessible Course in Canvas
Creating accessible course content in Canvas is not only a legal requirement under various laws and regulations, but it is also a moral obligation to ensure that all learners have an equitable learning experience.