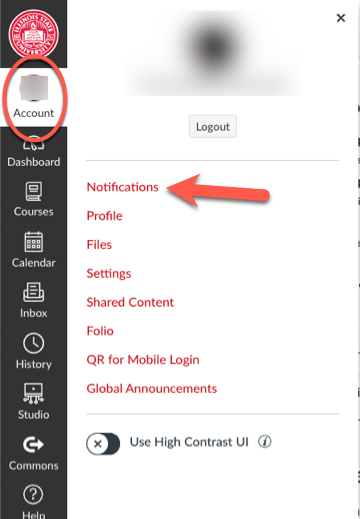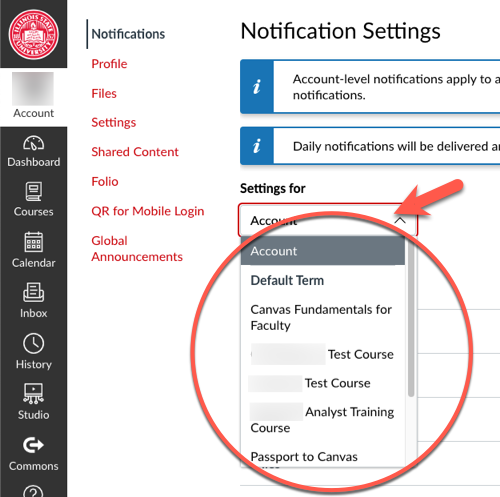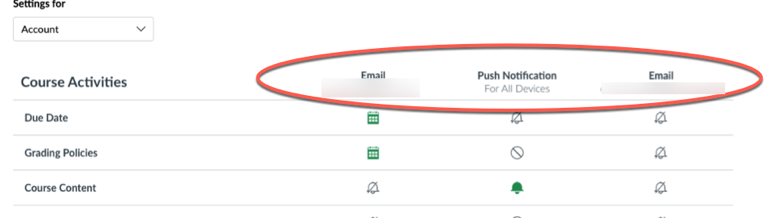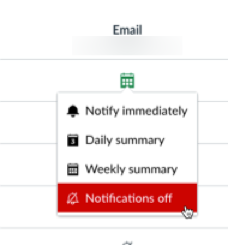Technology
Manage Your Canvas Notifications
Canvas users at Illinois State University may manage their notification settings within Canvas in order to customize what, how, and when they are notified about certain types of activity in their Canvas courses.
Note: Default settings for Canvas Notifications are shown below under the heading Default Notifications Settings.
Manage Your Notifications Settings
To manage your Notifications settings within Canvas, you will first set up your contact methods in Canvas Settings. Instructions for doing so may be found in the following article:
If your contact methods have already been configured to your liking, you may manage your Notifications settings:
- Log into Canvas at Canvas.IllinoisState.edu via Central Login
- For more information about Central Login at ISU, please refer to: Central Login
- Select Account > Notifications (Figure 1)
Figure 1:
Select Notification Edit Scope
- On the Notifications page, click on the drop-down menu underneath the Settings for heading to select one of the following (Figure 2):
- Account: Selecting Account means that your Notifications settings edits will apply to all of your courses.
- Default Term: Selecting Default Term means that your Notification settings edits will apply to all of your courses for the current academic term.
- Select an Individual Course: Selecting an individual course means that your Notification settings edits will only apply to the specific course selected.
Figure 2:
Notification Methods:
- You will notice three notifications methods (columns) next to each Course Activity. You may configure all three for each activity. As description of these methods are as follows (Figure 3):
- Email: The first Email column defaults to your ISU email address. Settings selected in this column determine if, and how often a notification for the activity will be sent to your ISU email account.
- Push Notification: This column controls settings regarding in-app push notifications sent on your devices (i.e. if you have the Canvas app installed and logged in on a mobile device).
- Email: The second Email column controls settings regarding any non-ISU email addresses you have configured as a contact method in Canvas Settings.
Figure 3:
Configure Notifications:
- Under each of the methods discussed above, for each Course Activity, you can click on the icon underneath and select one of the following options (Figure 4). Not all options will appear for each Course Activity/Contact Method:
- Notify immediately: This will send an immediate notification to the Contact Method for the corresponding Course Activity.
- Daily summary: This will send one notification daily to the Contact Method summarizing daily activity for the corresponding Course Activity.
- Weekly summary: This will send one notification weekly to the Contact Method summarizing weekly activity for the corresponding Course Activity.
- Notifications off: This will disable notifications to the Contact Method for the corresponding Course Activity.
Figure 4:
Default Notifications Settings
Default Notifications settings for Canvas users are as shown below:
Alerts
- Administrative Notifications: Daily summary
- Content Link Error: Daily summary
- Global Announcement: Notify immediately
Course Activities
- Due Date: Weekly summary
- Grading Policies: Weekly summary
- Course Content: Notifications off
- Files: Notifications off
- Announcement: Notify immediately
- Announcement Created By You: Notifications off
- Grading: Notify immediately
- Invitation: Notify immediately
- All Submissions: Notifications off
- Late Grading: Daily summary
- Submission Comments: Daily summary
- Blueprint Sync: Daily summary
Conferences
- Recording Ready: Notify immediately
Conversations (Inbox)
- Added to Conversation: Notify immediately
- Conversation Message: Notify immediately
- Conversations Created By Me: Notifications off
Discussions
- New Topic: Notifications off
- New Reply: Daily summary
- New Mention: Notify immediately
- Reported Reply: Notify immediately
Groups
- Membership Update: Daily summary
Scheduling
- Student Appointment Signups: Notifications off
- Appointment Signups: Notify immediately
- Appointment Cancellations: Notify immediately
- Appointment Availability: Notify immediately
- Calendar: Notifications off
How to Get Help
Technical assistance is available through the Illinois State University Technology Support Center at:- Phone: (309) 438-4357
- Email: SupportCenter@IllinoisState.edu
- Submit a Request via Web Form: Help.IllinoisState.edu/get-it-help
- Live Chat: Help.IllinoisState.edu/get-it-help