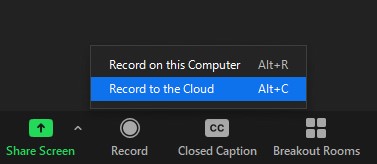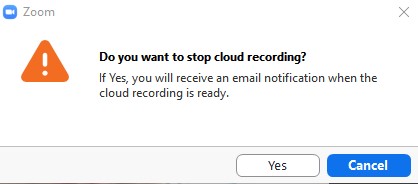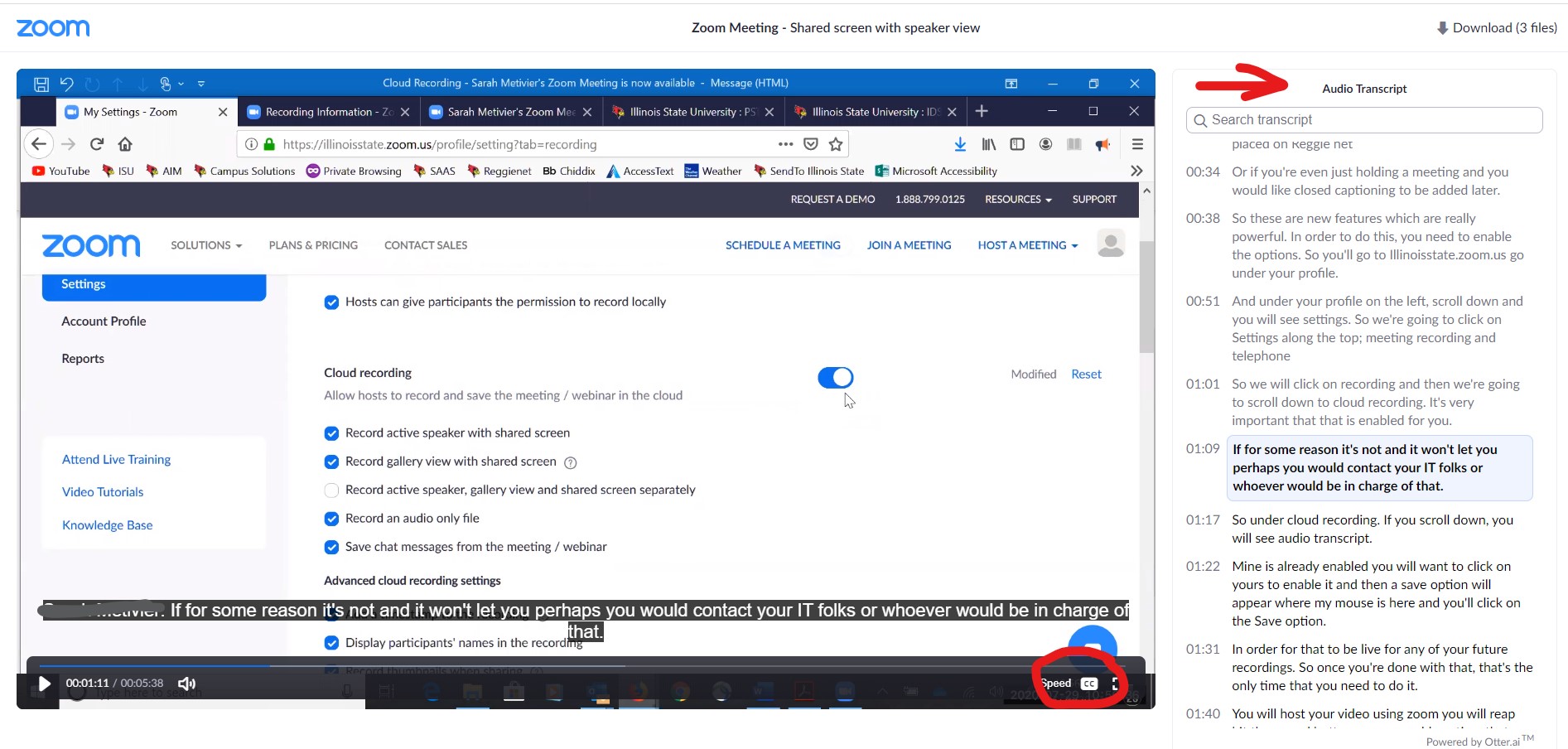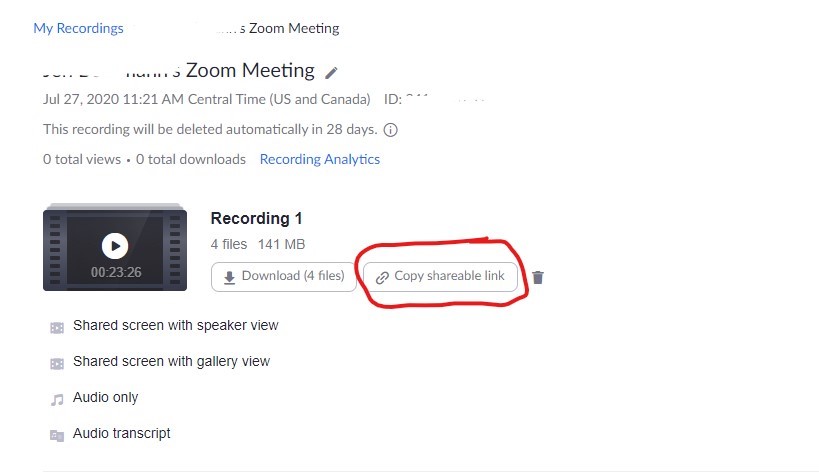Accessibility
View and Share Cloud Recording Transcript in Zoom
Last modified 11/10/2023
Videos recorded with Cloud Recording can have an audio transcript available in Zoom. The recording and the transcript files will be deleted after 30 days.
Step 1: Enable Audio Transcript
In order to access a .vtt caption file from Zoom, you must first enable the audio transcript option for cloud recording.
Step 2: Record Using Cloud Recording
Record your meeting or video using Zoom's cloud recording feature. Select Record button from the meeting options, then choose "Record to the Cloud" option.
To stop recording, select the Pause/Stop Recording button. A message will appear on the screen asking you if you want to stop recording. Select "Yes" to stop recording. By selecting yes, you will receive an email notification when the cloud recording is ready.
Note: if you do not have the Cloud Recording feature enabled in your Zoom Account, contact ItHelp.
Step 3: Open My Recordings
Once the video is processed, you will receive an email notification. Select the link in the email to open the My Recordings page in Zoom. Remember cloud recordings will only be available for 30 days after processing.
From the My Recording's page in Zoom, you will find the following files available:
- Recordings (shared screen with speaker view or shared screen with gallery view) (mp4)
- Audio Only (m4a)
- Audio Transcript (vtt)
- Chat text (txt)
If you select one of the video options, you will see a timed transcript on the right. You can also view the video with closed captions by selecting the cc at the bottom right of the video.
Step 4: Set Share Video Options
You can set change Sharing settings or view the recording's password by selecting the Share Button in the top right corner of the My Recordings screen.
To set or change the video's password, select the Edit button. Type in the new password then select Save. When complete, choose Done.
Step 5: Share Video Link
To share your video and audio transcript from the cloud, select the Copy Shareable link button from the My Recordings page in Zoom. Selecting Copy Shareable link button copies the link to your computer's clipboard. You can then paste the link in an email or another location.