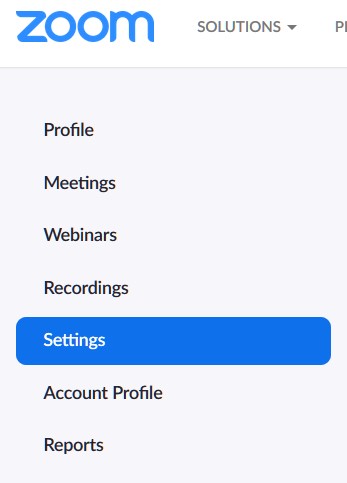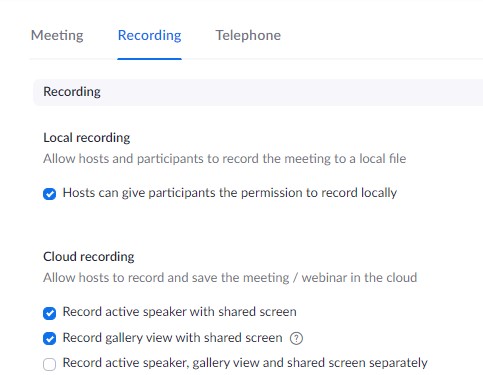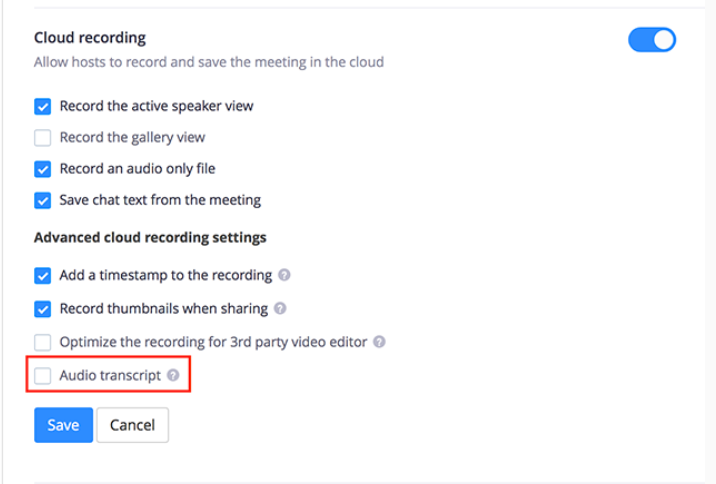Accessibility
Enabling Audio Transcription in Zoom
Last modified 9/21/2023
Use the Audio Transcript option to automatically transcribe the audio of a recorded meeting after the meeting is complete. This is available for Cloud Recorded videos only. After the video processing is done, the transcript appears as a separate .vtt text file in the list of recorded meetings.
Note: .vtt text files can be added to videos in Canvas to caption them.
Step 1. Sign In
Sign into the Zoom web portal.
Step 2. Navigate to Settings
Navigate to the Settings option on the left side of the screen.
Step 3. Select the Recording Tab
Navigate to and select the Recording tab.
Step 4. Check Audio Transcript
Under the Recording tab, navigate to Cloud Recording options. Under the Advanced Cloud Recording Settings, check the Audio Transcript check box to enable the Audio Transcript feature. Choose the Save button.