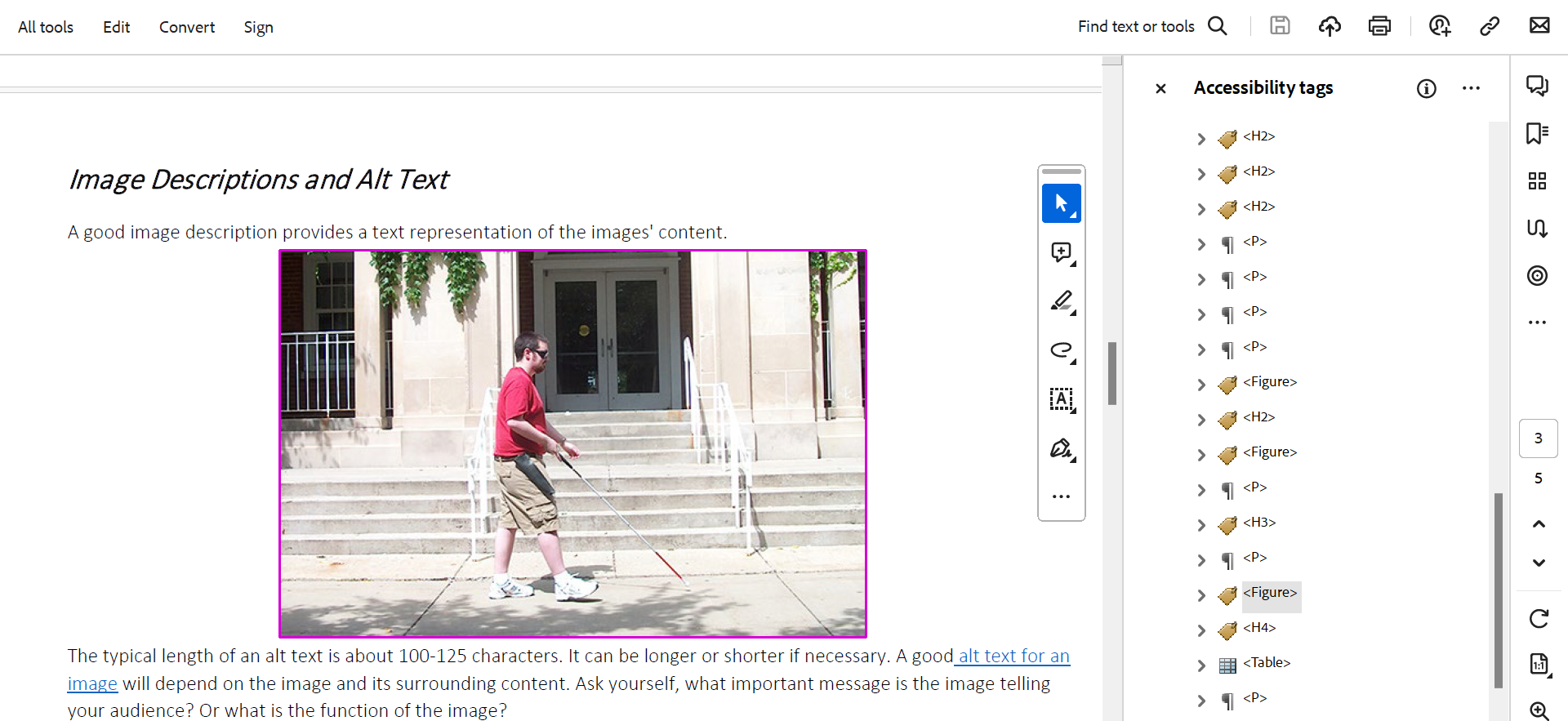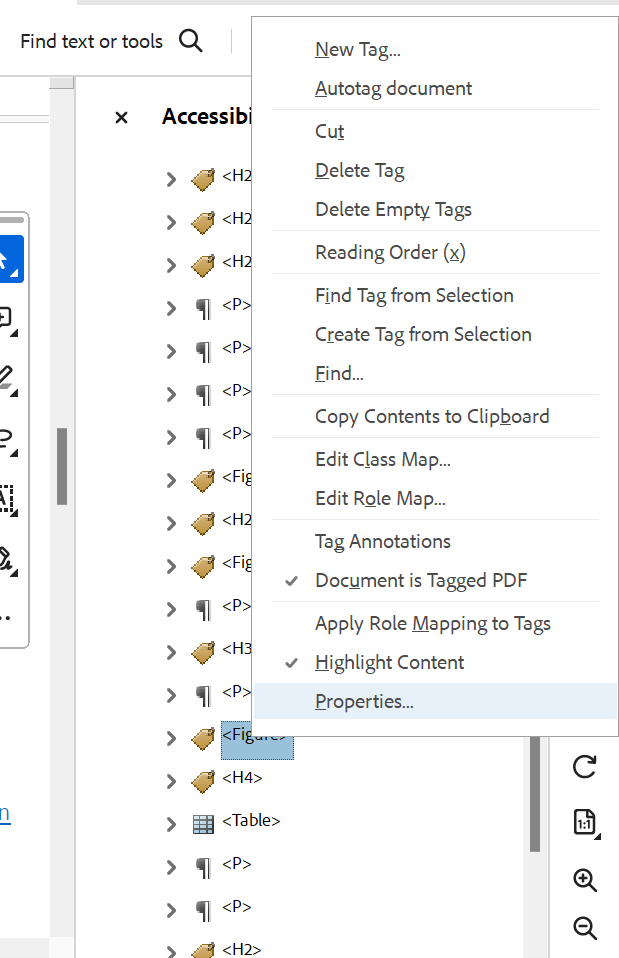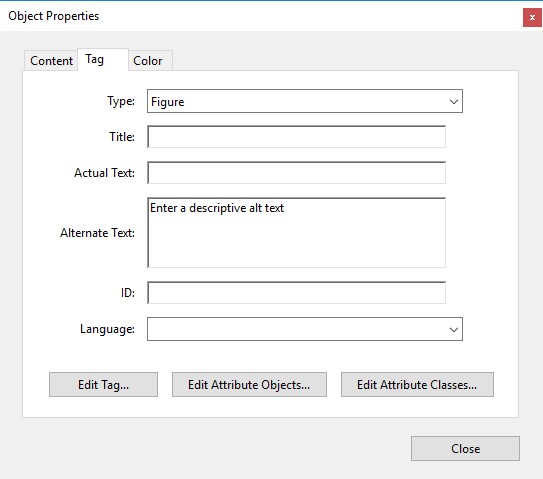Accessibility
Adding Alternative Text to Images in Adobe Acrobat Pro
Last modified 12/18/2023
Does your document have images, graphics, or charts? If no, you can move on in your document tagging practices. If yes, you may need to add alternative text to your non-text content.
All essential images, charts, or graphs must have descriptive alternate text (i.e. alt text, alternative text, or image description). In Adobe Acrobat Pro's tags tree, all non-text content are referred to as Figures. Use the following steps to check or add alternative text to the <Figure> tags.
Step 1. Open the Tags Tree.
Open your PDF and select the Tags option from the Navigation Panes list on the left side of the screen. This will open the Tags Tree. Note: If the tags option is not visible, right-click in the toolbar and choose the Accessibility tags option; this will add it to your toolbar.
Step 2. Open Figure properties.
Within the Tags List, right click the <Figure> you want to add alternative text to. Choose the Properties option from the menu.
Step 3. Type the Alternate Text
In Object Properties menu, type your descriptive alternative text into the edit box for Alternate Text. Include the most important information first and be as concise as possible. To save changes, choose the Close button.
How can I add a Figure Tag to the Tags Tree?
If a <Figure> tag does not exist for the image you can use the Reading Order Tool to add the <Figure> to the tags tree.