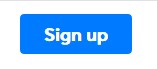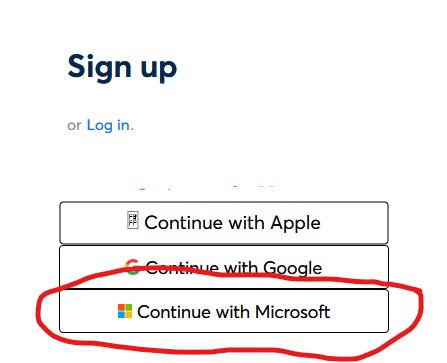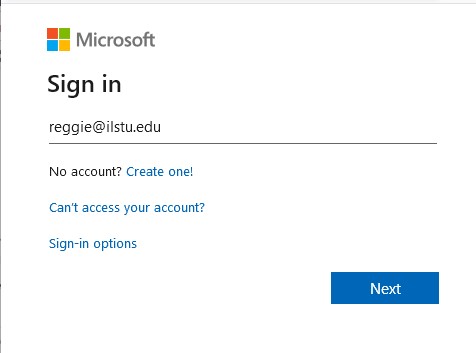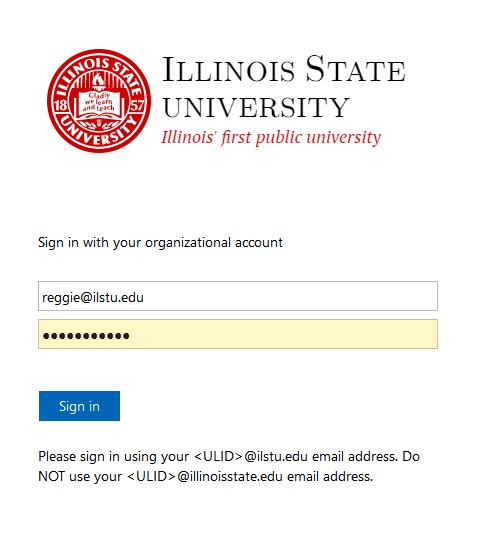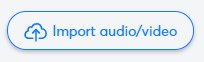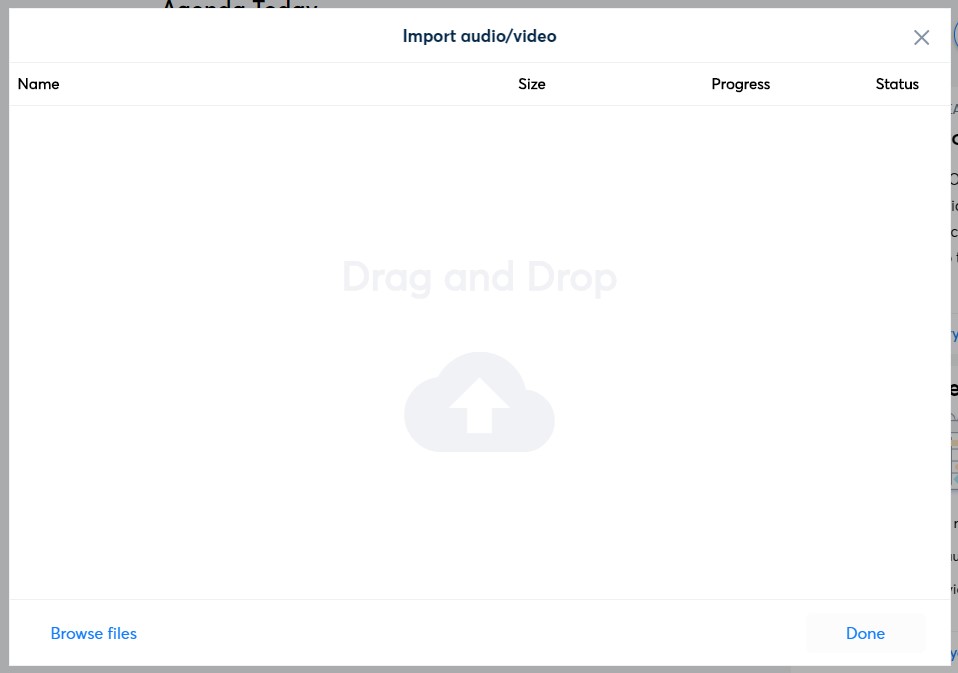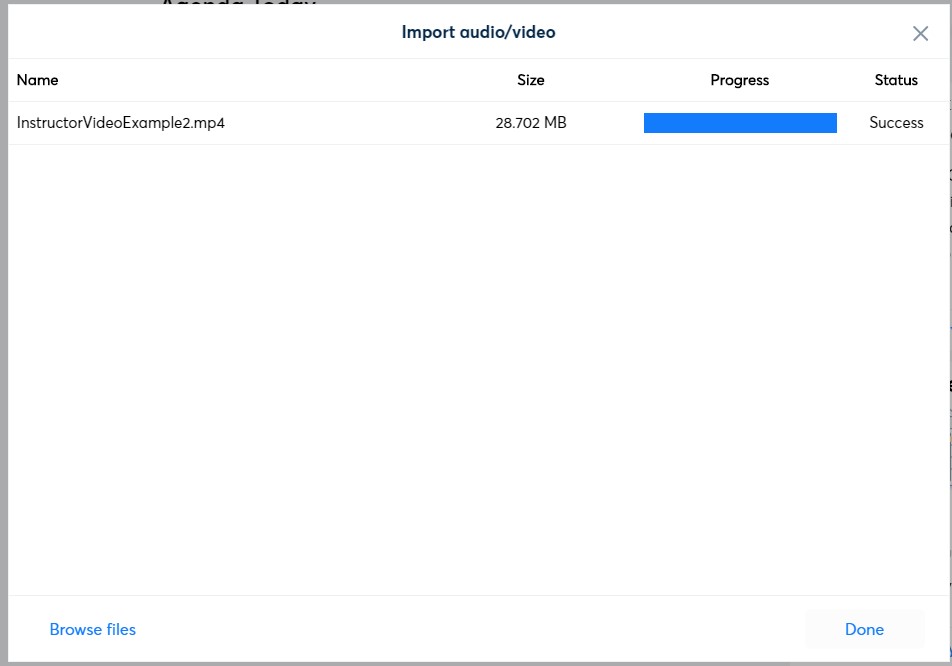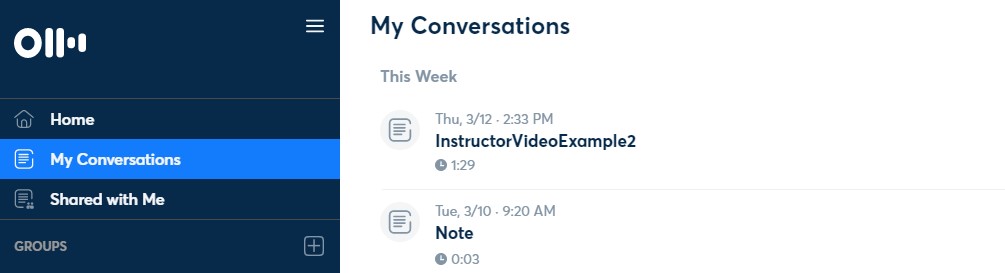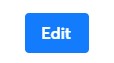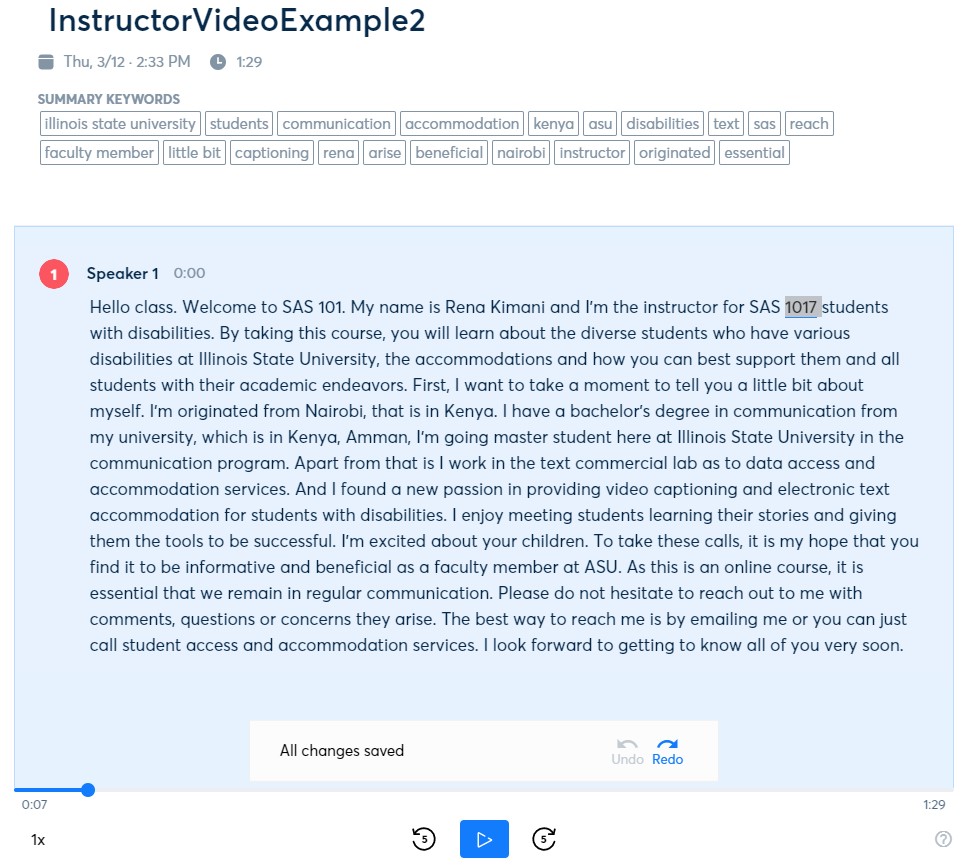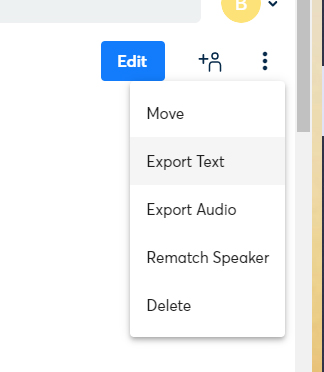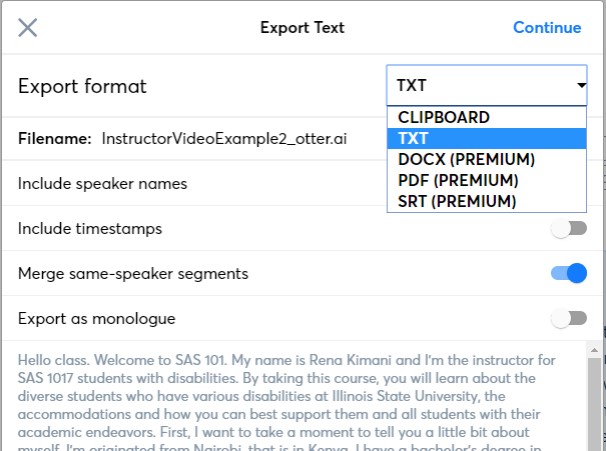Accessibility
Creating a Caption Transcript From a Video File with Otter
Last modified 5/16/2023
Otter is an app which allows you to record your voice conversations as smart text notes which you can search and share with others. These notes can be used as a transcript and assist in creating captions for personally created videos.
Instructions for Signing Into Otter
You can use your Microsoft Office365 account to log in to the Otter app.
Info
Please be aware that with the current license there are limits to transcription services. Refer to Otter's Basic Plan for most up-to-date features.
Step 1: Select Sign Up
Select the sign up button in the top right corner of the screen.
Step 2: Continue with Microsoft
To access Otter with your campus Microsoft Office 365 email account, choose the Continue with Microsoft link.
Step 3: Login with ISU email address
Type your email address (i.e. <ULID>@ilstu.edu) for Microsoft Office 365. Take you to Illinois State's organization page.
Step 4: Verify University Account
Sign in using your <ULID>@ilstu.edu email address. Your <ULID>@illinoisstate.edu email address will not work.
Note: If signing in does not take you to the Otter Home Screen. Choose Go To App link in the top right corner of the screen.
Creating a Transcript with the Desktop Browser App
Step 1: Select Import Audio/Video Button
From the Otter home screen, select the Import audio/video button.
Step 2: Import Video File
Drag and drop your video file into the Import audio/video dialog or choose the Browse File button to access videos on your computer. Choose the Done button.
The video will take a few minutes to process. You will receive an email from Otter when the video transcript is complete.
Step 3: Select My Conversations Link
Once the video is done processing, select the My Conversations link on the left side of the screen. Choose the Notes title that matches your video's file name.
Step 4: Edit the Transcript
To open the transcript edit mode, choose the Edit button in the top right corner of the screen.
Review the transcript text to make sure it is accurate. To edit the transcript in edit mode, select the text then type the corrections. Choose the Done button to exit edit mode.
Step 5: Export Text
Choose the menu icon (i.e. three vertical dots) in the top right corner of the screen, then choose the Export Text option.
Step 6: Choose Text Option
Otter has several Export Options: Clipboard, TXT, DocX, PDF, and SRT. Copying the text to the computer's clipboard and downloading a TXT (text) file are free options. All other document types will require a subscription with Otter.
From the list of Export Text options, choose the option that best fits your video's player or application needs.
Typical Video players and applications
Keyboard Shortcuts
Shortcuts for Audio Playing
- Play/Pause: Ctrl + Space or ESC
- Rewind 5 Seconds: Ctrl + R
- Slow down: Ctrl + 3 or F3
- Speed up: Ctrl + 4 or F4
Shortcuts for Transcript Editing
- Insert Paragraph Break: Enter/Return
- Delete Paragraph break and merge with previous paragraph: Backspace/Delete
- Undo an action: Ctrl + Z
- Redo an action: Ctrl + Y
Otter Resources
Still Need Assistance?
If you have questions regarding Otter you may Submit a Help Ticket, or contact the Technology Support Center at 309-438-4357 or by email at SupportCenter@IllinoisState.edu.