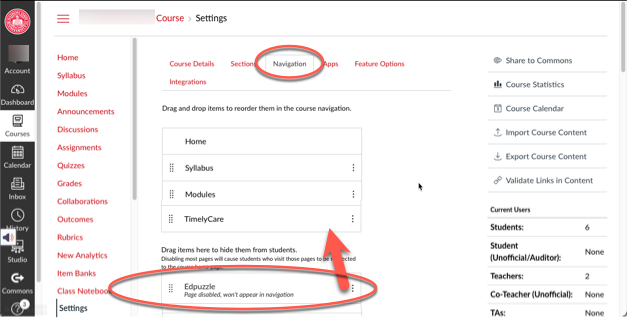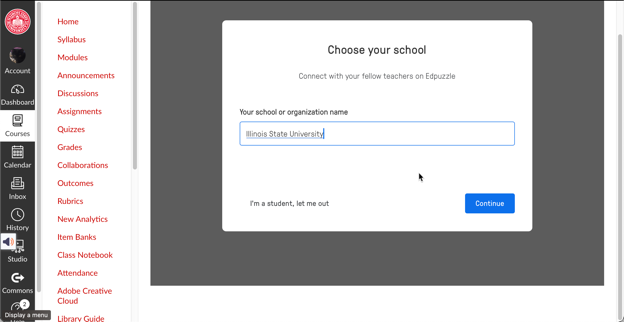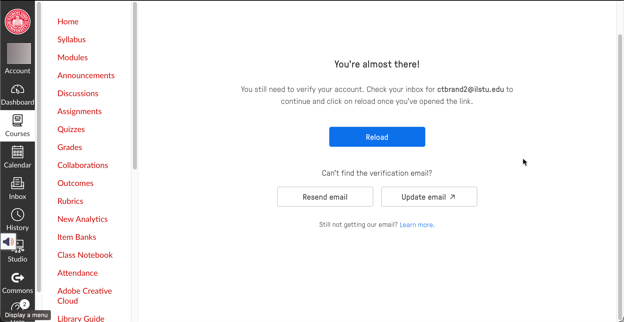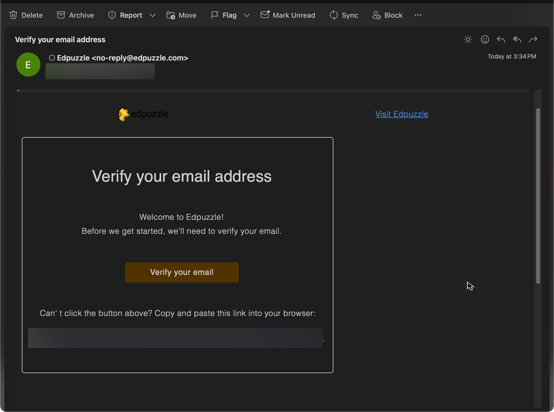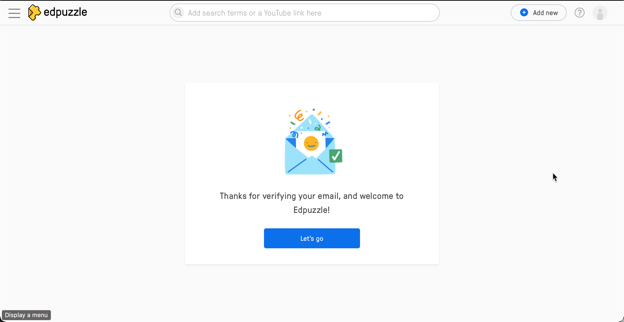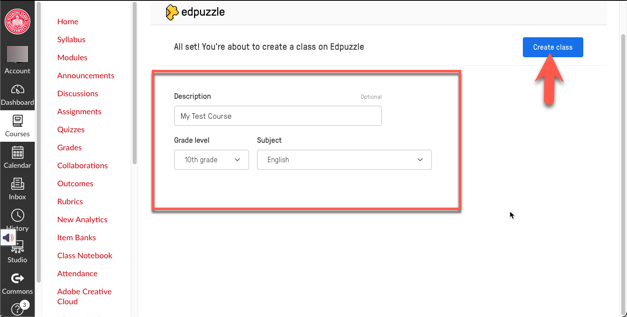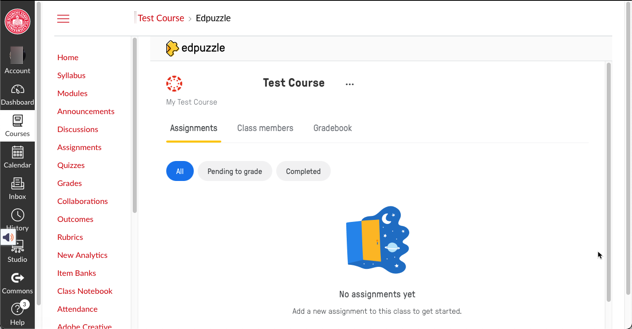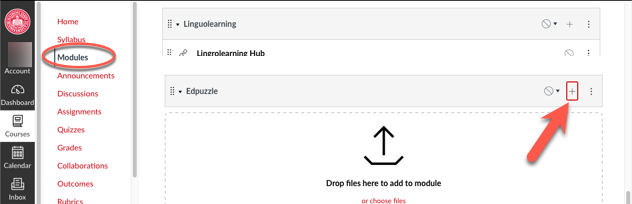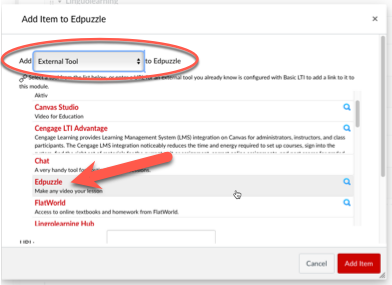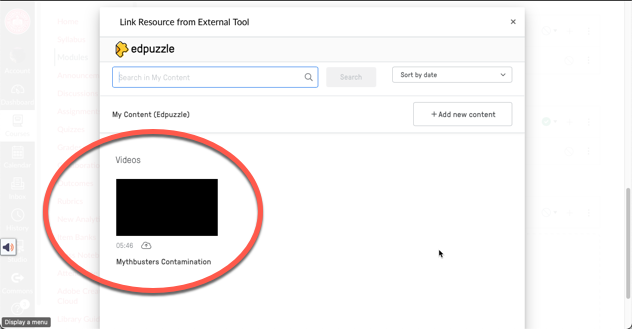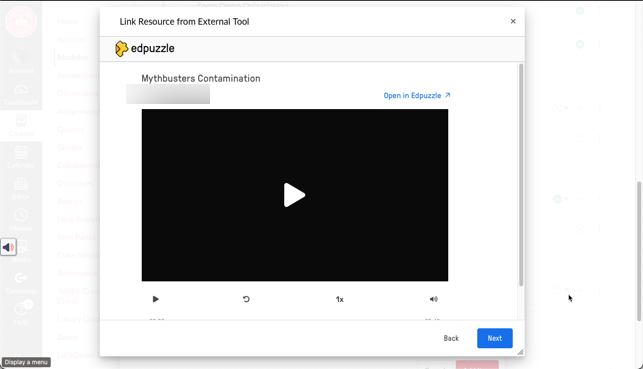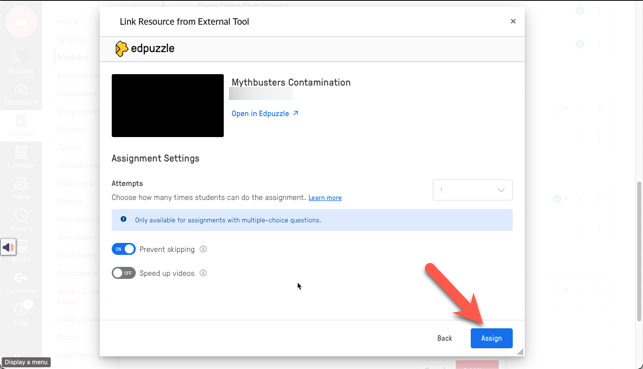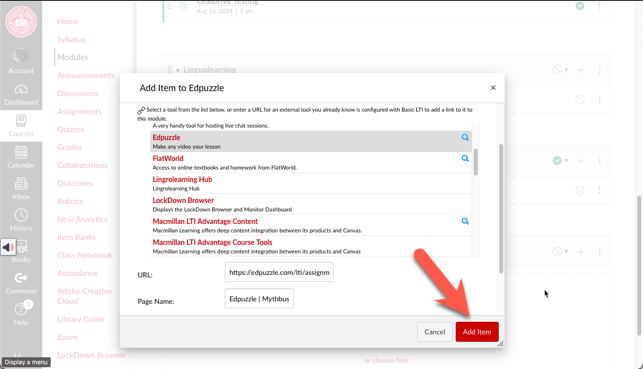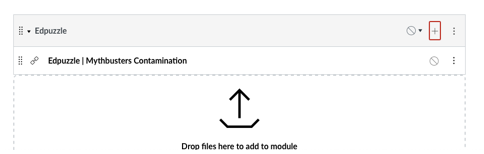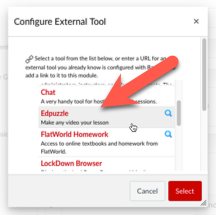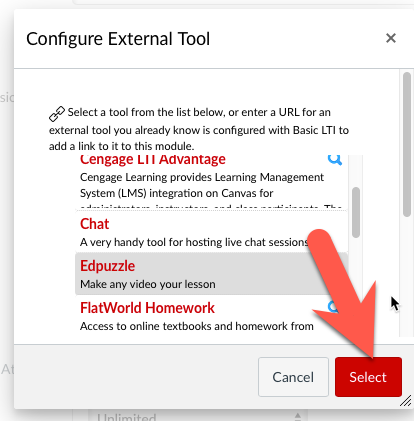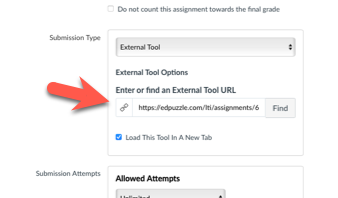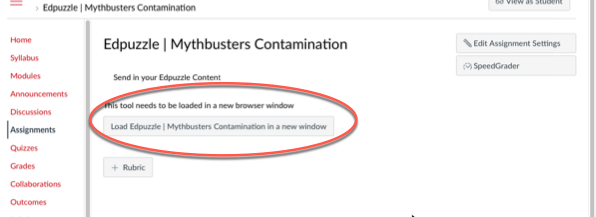Technology
Edpuzzle for Canvas
Edpuzzle is a web-based eLearning application that allows users to select a video and customize it by editing, cropping, recording their audio, and adding quiz questions directly to the video stream. Edpuzzle also allows instructors to track, monitor, and grade students' engagement with the videos created. Edpuzzle is available for College of Education COE instructors as a Learning Tool Integration (LTI) within Canvas.
- Add Edpuzzle to Your Canvas Course
Instructors may add Edpuzzle to their Canvas course by following the instructions below:
- Navigate to your Canvas course.
- In the course navigation on the left, select Settings.
- In the course Settings, select the Navigation tab, and scroll-down to locate Edpuzzle in the hidden items section, and dag Edpuzzle up to the non-hidden section above (Figure 1):
Figure 1: - Click Save at the bottom of the page.
- Edpuzzle will now show up in your course navigation bar on the left in instructor-view.
- The item will remain hidden to students.
- Set Up Your Edpuzzle Account
To set up your Edpuzzle account, follow the instructions below:
- While in your Canvas course, select Edpuzzle from the course navigation on the left.
- In the field provided, enter Illinois State University and click Continue (Figure 1):
Figure 1: - When prompted, navigate to your ISU email and click on the link provided to verify your email. If need be, select Resend email if you do not see the email (Figures 2 and 3):
- Please be sure to check your Junk/Spam folder if you continue to be unable to located the verification email.
Figure 2:
Figure 3:
- Please be sure to check your Junk/Spam folder if you continue to be unable to located the verification email.
- After verifying your email, click Let's go (Figure 4):
Figure 4:
Proceed to the next section to create a class in Edpuzzle.
- Create a Class in Edpuzzle
To create a class in Edpuzzle, follow the instructions below:
- After completing the steps in the above section, with Edpuzzle selected your your course navigation, enter your course description, and using the drop-down pickers, select the appropriate Grade Level and Subject for your class. Click Create Class (Figure 1):
Figure 1: - You may now add content to your new Edpuzzle course (Figure 2):
Figure 2:
- Add Edpuzzle to a Canvas Module
Instructors may add Edpuzzle to a Canvas module by following the instuctions below:
- Select Modules within your Canvas course.
- Create a new module, or locate an existing module to which you would like to add Edpuzzle. Next to the title of your module, click on the plus + sign (Figure 1):
Figure 1: - In the Add Item pane, select External Tool from the drop-down picker in the Add field, then select Edpuzzle (Figure 2):
Figure 2: - You will be prompted to select from your Edpuzzle content to add to your Canvas course. Click on the content you would like to add (Figure 3):
- If you have no content in Edpuzzle yet, you will be directed to the Edpuzzle portal to create new or select from available content.
Figure 3:
- If you have no content in Edpuzzle yet, you will be directed to the Edpuzzle portal to create new or select from available content.
- When prompted, click Next (Figure 4):
Figure 4: - Select the settings you would like, and click Assign (Figure 5):
Figure 5: - Click Add Item to complete the process (Figure 6):
Figure 6: - The selected content will now appear in your module (Figure 7):
Figure 7:
- Add Edpuzzle Content to an Assignment
Instructors may add Edpuzzle content to an assignment by following the instructions below:
- Select Assignments within your Canvas course.
- Create a new assignment, or locate an existing assignment to which you would like to add Edpuzzle. In edit mode, configure your assignment and then scroll down to Submission Type and select External Tool from the picker and click Find (Figure 1):
Figure 1: - In the Configure External Tool pane, select Edpuzzle (Figure 2):
Figure 2: - You will be prompted to select from your Edpuzzle content to add to your Canvas course. Click on the content you would like to add (Figure 3):
- If you have no content in Edpuzzle yet, you will be directed to the Edpuzzle portal to create new or select from available content.
Figure 3:
- If you have no content in Edpuzzle yet, you will be directed to the Edpuzzle portal to create new or select from available content.
- When prompted, click Next (Figure 4):
Figure 4: - Select the settings you would like, and click Assign (Figure 5):
Figure 5: - Click Select to complete the process (Figure 6):
Figure 6: - The selected content will now appear in your assignment (Figures 7 and 8):
Figure 7 (in settings):
Figure 8 (after saving):
Software Licensing/Accessibility Notes
Licensed Use:
- Limited to College of Education
Accessibility Message:
- Users may require accommodations with this tool, please consult with SAAS for students /ADA Coordinator for employees.
- This tool may require a pro-active accommodation plan which may include alternate software or assignment, if needed. This tool may need additional resources. Please consult with SAAS for students/ADA Coordinator for employees.
Resources (links to VPAT, Help resources):
For Additional Information
Additional information on the use of Edpuzzle is available on the Edpuzzle Help Center:
More About LTI's at Illinois State University
How to Get Help
Technical assistance is available through the Illinois State University Technology Support Center at:
- Phone: (309) 438-4357
- Email: SupportCenter@IllinoisState.edu
- Submit a Request via Web Form: Help.IllinoisState.edu/get-it-help
- Live Chat: Help.IllinoisState.edu/get-it-help