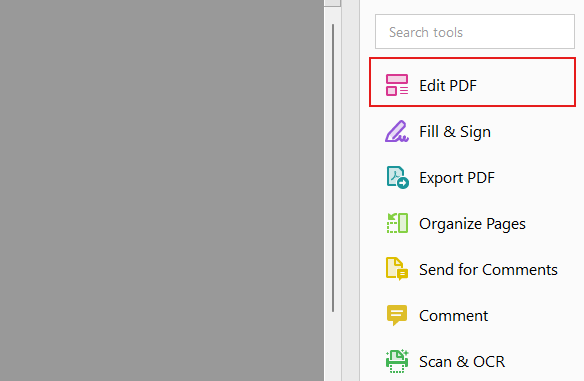Accessibility
Adding New Text to a PDF
Last modified 11/7/2024
Adding new text to a PDF file is a common task, whether you’re updating information, personalizing content, or making quick edits. However, it’s essential to add text in a way that maintains accessibility, ensuring that the document remains usable for everyone, including those who rely on screen readers or other assistive technologies. This guide will walk you through the steps to add new text to a PDF while keeping accessibility in mind, so your document stays inclusive and accessible to all users.
Step 1: Open Your PDF and Enter Editing Mode
Open the PDF file you want to edit in Adobe Acrobat Pro, and look for "Edit PDF" by the toolbar section at the right side of the screen. This will allow you to make changes to the document.
Step 2: Add New Text
- Select the "Add Text" tool from the editing options.
- Click where you want to add text and start typing.
- Format your text as needed using the available options for font , size, and color.
Step 3: Ensure Proper Tagging
- After adding text, open the "Tags" panel. Learn more about understanding the tags tree and tags panel in Adobe Acrobat Pro
- If your new text isn't automatically tagged, manually add a tag by right-clicking and selecting "Create Tag from Selection."
- Choose the appropriate tag type (e.g., "P" for paragraph, "H1" for heading level 1) to give the text proper structure.
Step 4: Check Reading Order
Check the reading order of the Tags tree to make sure the content flows in a logical manner and all the tags are correctly coded. Select a tag in the tags tree. A colored box should appear over the corresponding content. Use the up and down arrow keys to navigate through the tags tree. Review the order the content is presented in. With some exceptions, content typically follows a left to right, top to bottom order, but ultimately the order should be logical.
Step 5: Save Your Document
Save your PDF, ensuring you maintain the tagged PDF format.
By following these steps, you can add new text to your PDF while maintaining its accessibility. Remember, creating accessible documents benefits all users and ensures your content reaches a wider audience, including those who use assistive technologies.