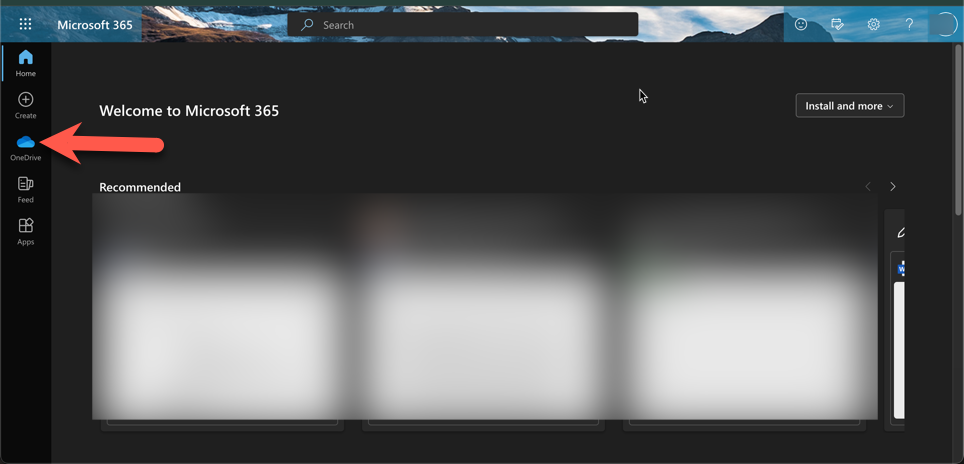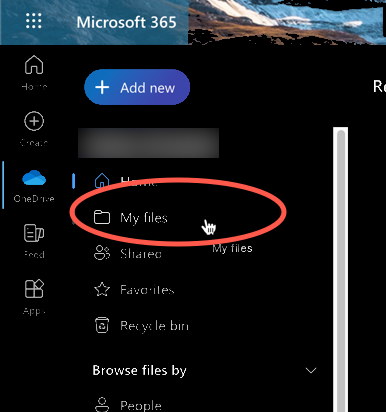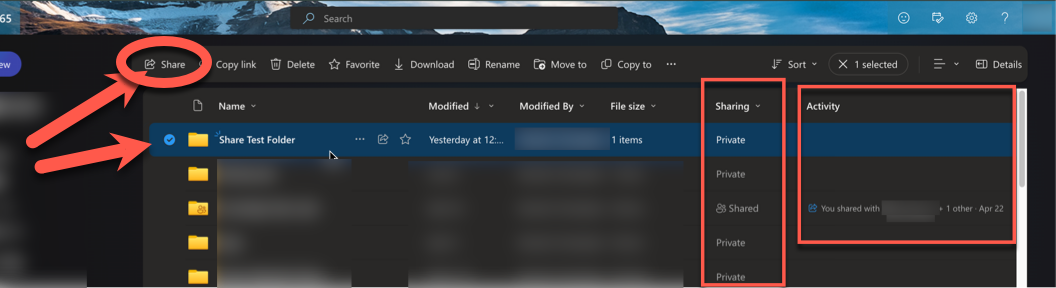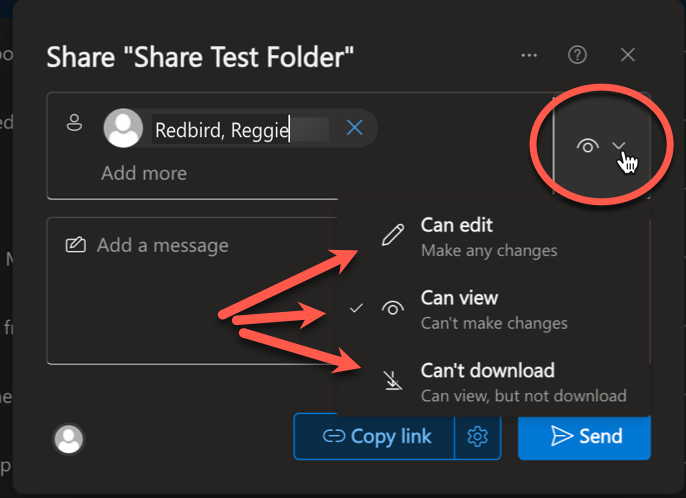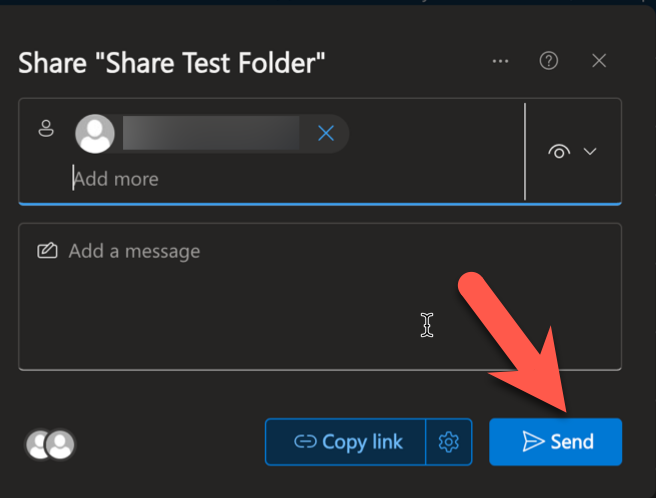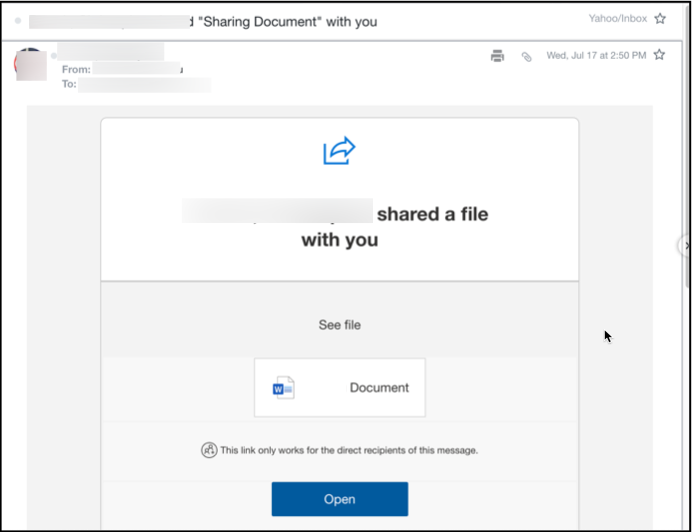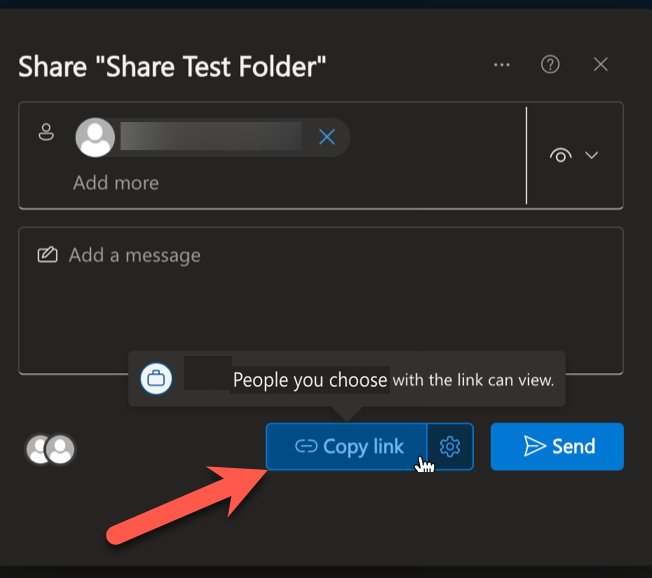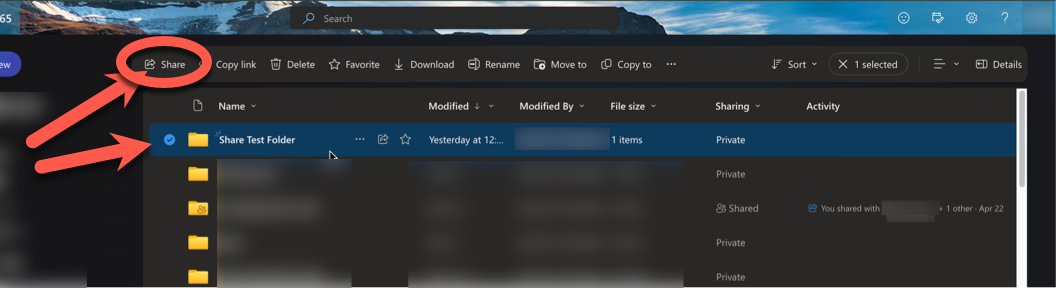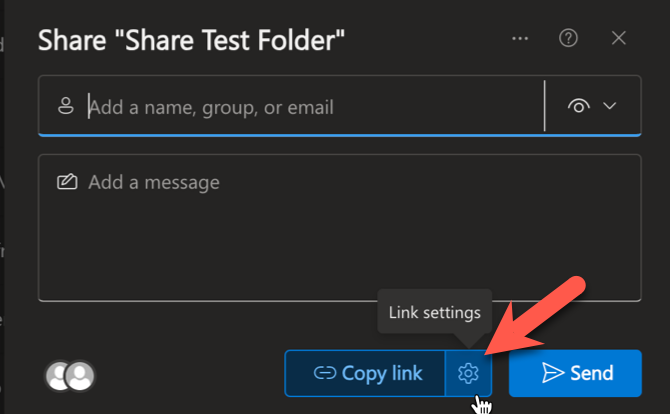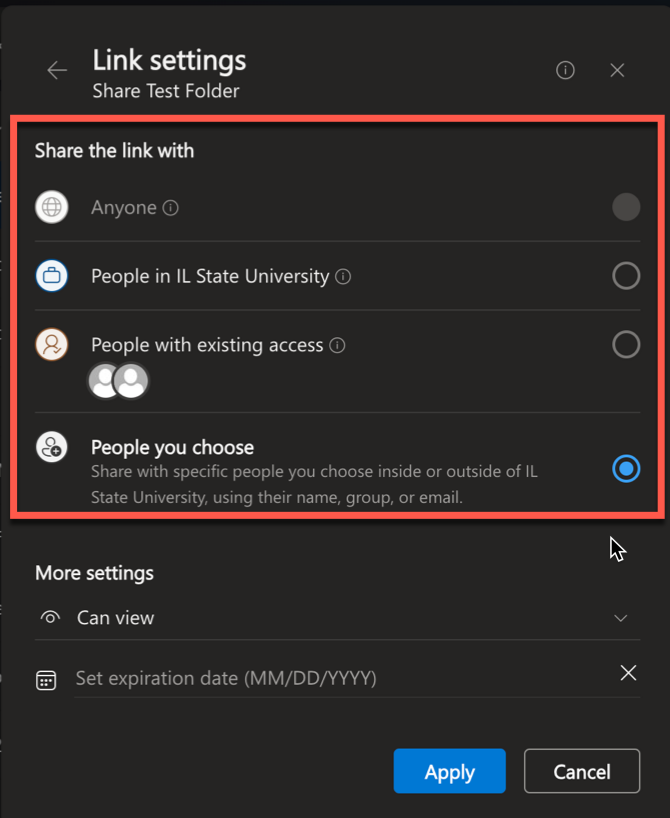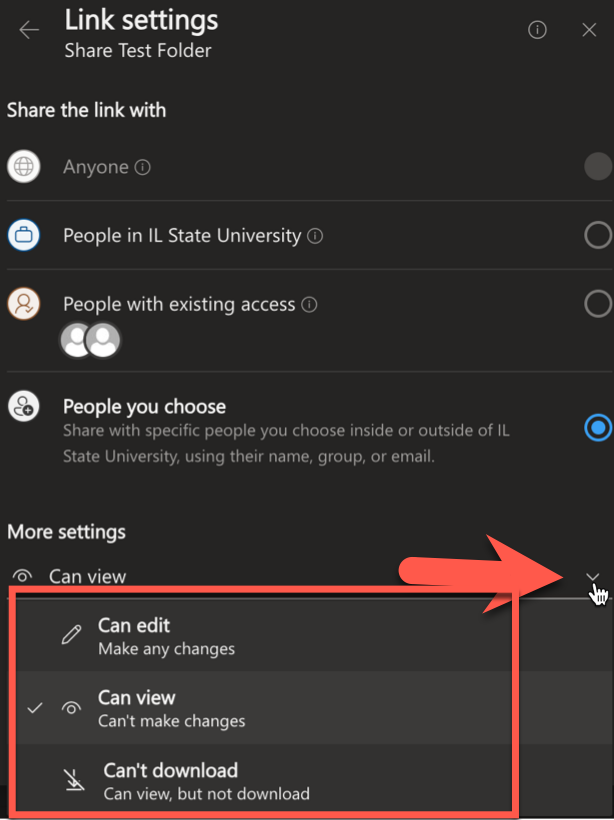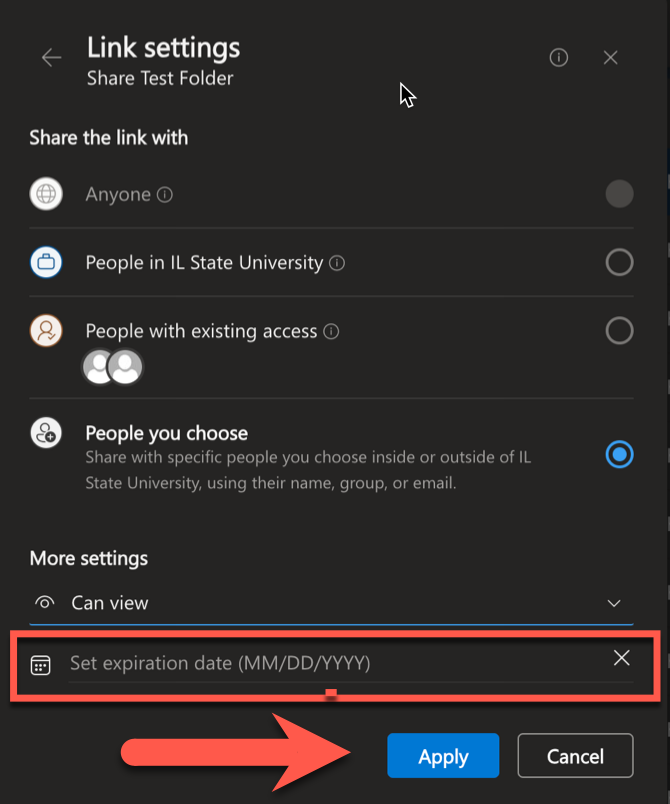Technology
Sharing Files in OneDrive
You can share your files and folders in your Illinois State University (ISU) OneDrive library so that others can view and edit the documents.
Note: If you are sharing OneDrive content within a Canvas course, it is strongly recommended you use the built-in Canvas Learning Tool Integration (LTI) in Canvas for the best experience. Information on how to do so may be found at:
The documents and folders you store in your OneDrive library are private until you decide to share them. When you share documents and folders, you can decide whether to let people edit them or just view them. Files can be shared to users within Illinois State University, or they can be shared to external users who are outside of Illinois State University.
When sharing files with others, you have two options:
- You can invite people to view or edit the document via email
- You can create a direct link to the document and share the link yourself.
The people with whom you share your files are not required to have a Microsoft 365 account, but if they would like to edit them or collaborate, they will need a Microsoft 365 license to do so.
Note!
Beginning in January 2025, the default sharing settings for Microsoft 365 resources at Illinois State will be with People you choose. Any copied link to a shared resource will only be accessible by individuals or groups with whom you have explicitly shared the resource (i.e. file or folder). If you wish to change the sharing settings to allow anyone to be able to view and/or edit a shared resource via a shared link, see the section below entitled Change the Sharing Settings for a File or Folder.
Share Files and/or Folders
- Sharing a File or Folder
To share a file or folder, follow the instructions below:
- Navigate to the ISU Microsoft 365 portal 365.IllinoisState.edu and log in with your Illinois State email address and password.
- Click OneDrive on the left sidebar (Figure 1):
Figure 1: - In OneDrive, select My Files from the left sidebar (Figure 2):
Figure 2: - On the My Files page, you will see your folders, and individual files (those not contained within a folder). The Sharing column indicates the current sharing status of each item (Private, or Shared). The Activity column will show recent activity taken on the item. Click the circle to the left of the item you wish to share and then click Share near the top-left of the page to view sharing options (Figure 3):
Figure 3: - You will see the sharing pane. Enter the name of a person (or multiple people), or ISU Microsoft Group(s) with whom you would like to share the resource. Then click the arrow next to the eye icon and select the level of access you with to grant the person(s) or group(s) you are sharing with (Figure 4).
Figure 4: - After you have added all of the individuals or groups with whom you wish to share the item, you may notify them by sending an email notification, or by copying a link to the shared resource which you may then send to the recipients via any method you choose (email, Teams message etc.). If you do not wish to notify the sharing recipients at this time, you may simply click on the X at the upper-right of the Share pane and your sharing settings will have saved. If however, you would like to notify your recipients of the shared resource, see below for instructions for either sharing method.
- Share Via Email
In the sharing pane, after you have added the sharing recipients as described above, click Send (Figure 1). This will send an email to all sharing recipients advising that they have received an invitation to share the resource (Figure 2):
Figure 1:
Figure 2:
- Share Via Shareable Link
To share via a shareable link, click Copy link from the Share pane once you have added all individuals and/or groups with whom you would like to share (Figure 1):
Figure 1:
The link will be copied to your clipboard and you may paste the link anywhere you would like to share with the people with whom you have chosen to share.
Note: Only those individuals/groups with whom you have shared the resource will be able to access the shared resources. If you would like to change the default sharing settings, follow the instructions in the following section.
Edit Existing Sharing Settings
You may change the sharing settings when creating a shareable link for a file or folder in OneDrive.
- Change the Sharing Settings for a File or Folder
- From your OneDrive My Files page, click the circle to the left of the item you wish to share and then click Share near the top-left of the page to view sharing options (Figure 1):
Figure 1: - In the Share pane, click the gear icon next to Copy link to access the Link settings (Figure 2):
Figure 2: - In the Link Settings pane, select the sharing setting you wish for the file/folder (Figure 3):
- Anyone: The option to make the link accessible by anyone is blocked by Illinois State University.
- People in IL State University: This option will allow any Illinois State University member to access the file/folder from the link.
- People with existing access: This option will allow anyone with whom the file/folder has already been shared to access it from the link.
- People you choose: This option will allow you to specific individuals and/or groups whom you wish to be able to access the file/folder from the link.
Figure 3:
- After you have selected the sharing option, you may click the drop-down arrow under More Settings to select the level of access you wish to grant to those with whom the resource is being shared (Figure 4):
Figure 4: - After you have specified the desired level of access, you may select an expiration date for the settings. If you choose to do so, the population with whom you have shared the link will no longer be able to access the resource via the link after the expiration date. If you wish to allow the resource to remain accessible to the shared population indefinitely, you may skip the option to specify an expiration date. Once you have completed your sharing selections, you may click Apply to save the shared link to your clipboard (Figure 5):
Figure 5:
You may know share the shareable link by the method of your choice (email, Teams, website, Canvas course etc). The resource will be accessible via the link to the population you specified in the link settings.
How to Get Help
Technical assistance is available through the Illinois State University Technology Support Center at:
- Phone: (309) 438-4357
- Email: SupportCenter@IllinoisState.edu
- Submit a Request via Web Form: Help.IllinoisState.edu/get-it-help
- Live Chat: Help.IllinoisState.edu/get-it-help