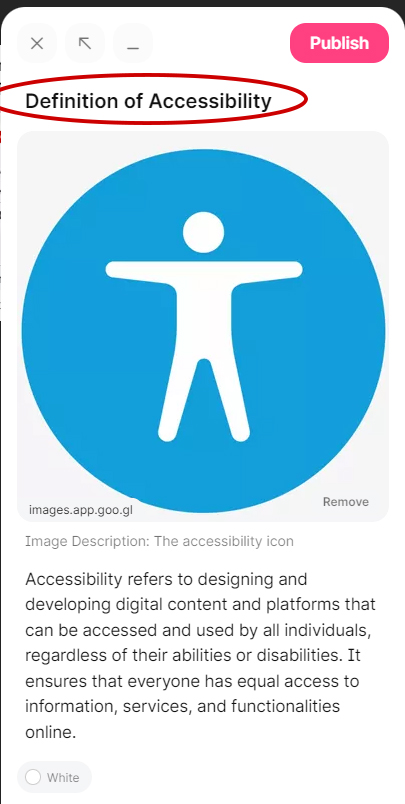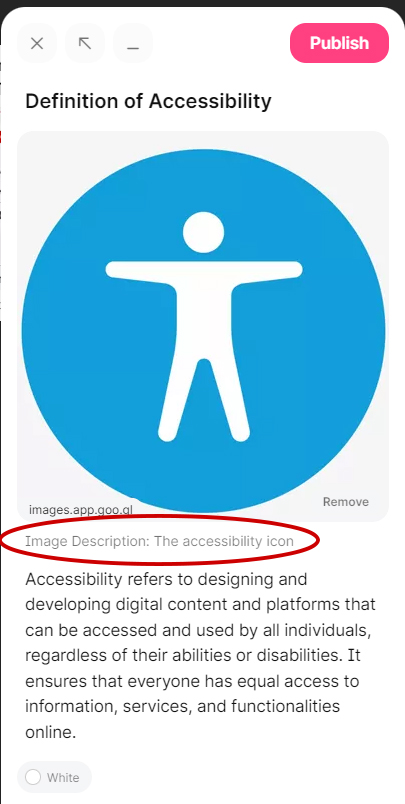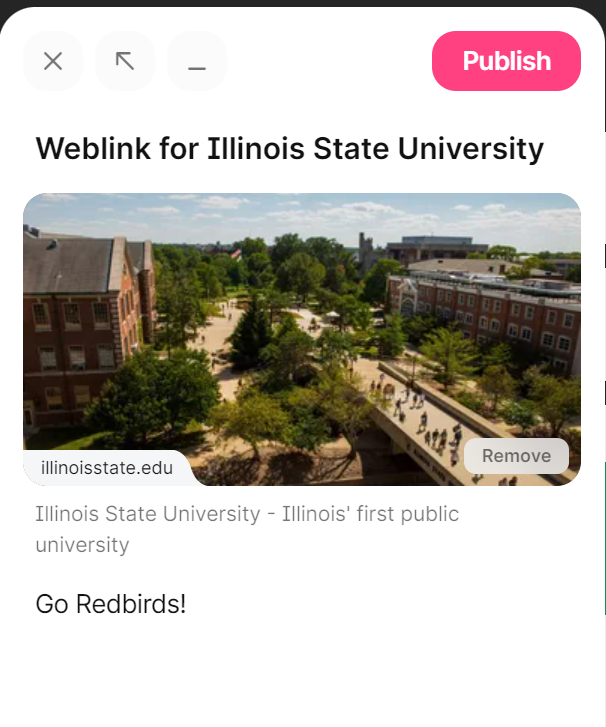Accessibility
Accessibility Tips for Padlet
Last modified 1/18/2024
Padlet is a website used by professors and students in classes. It allows users to create virtual discussion boards. Other users can post on the board with text, audio, video, and other forms of media.
Tips for Faculty Creating Content in Padlet for Students
- When creating a post on your Padlet make sure to add a subject line and encourage your students to do so as well. If a subject line is added, Padlet will make it into a heading. This gives those using screen readers the ability to navigate from post to post with ease. With out a subject line, the posts will not have a heading. This forces a screen reader user to move through every post and option on the page, with no quick way to jump to the next post.
- When adding an image to a post, use the image caption feature to add alt text or image descriptions for the image. This helps those who are blind or visually impaired understanding there is an image and what the image is of. Learn to write alt text for images.
- Indicate any links you have put into your Padlet. If you add a web link into your Padlet, make sure that is clear for someone using a screen reader. Make sure the post subject line says something like "link to textbook info." Then someone using a screen reader knows what content they are clicking on. Other descriptive information can be added to the description section.
- Ensure that any videos in your Padlet are accessible to those with visual impairments or blindness. If a video is heavily visual, it can be hard to follow. Using videos that have built in audio descriptions for the blind or heavily audio based content are great options. If these options aren't available, consider making arrangements with the student to describe the video to them.
For those who are deaf, hard of hearing or have processing disorders, ensure that links to videos and podcasts include captions and/or transcripts.
Tips for Using Padlet with Assistive Technologies
Some users of Padlet may use assistive technology software to access websites like Padlet. Some examples of assistive technology could be screen readers, magnification software, and text-to-speech software. Check out Padlet's supported browsers.
Suggestions for Using a Screen Reader on Windows
- You can quickly jump to the Padlet search box. To do this, press the E key on your keyboard. The search box should be spoken, and you can then pres the enter key to open the box and type.
- If you would like to filter the Padlet posts you see, you can quickly focus the button for filter options by hitting the F key. The screen reader will then announce the filter options modal. Do note that the modal does not seem to work super well with screen readers at this time. You can see filter options but you will not know if they have been successfully selected.
- Unfortunately, the keyboard shortcut to create a post in Padlet doesn't appear to be working at this time. However, to quickly create a post, press the control and end keys together. You should hear "main region end." Then press the up arrow key and you should hear a button to add a post. Press the enter key to open up the post composer.
- After typing your post subject you may tab to the next text field. This text field won't read a label, but this is the field to type your message into.
- If Padlet posts have a subject, the post will have a heading at the beginning. This means you can easily move through these posts by making your screen reader move through the content by headings. To do this, press the H key to move to the next heading and shift plus the H key to move to the previous heading.
Tips for Mac Screen Reader Users
- Unfortunately, the keyboard shortcut for creating posts doesn't seem to be working. However, to quickly create a post you can press your voiceover modifier key plus caps lock followed by the U key. Arrow right or left until you hear form controls menu. Type the letters A D for add post. Enter once to focus the button and enter again to activate.
- If posts have a subject, you can move between them by heading. To access these posts, press your voiceover modifier key plus command plus h to move by heading. Adding shift to this keyboard combination will take you to the previous heading. You can also press voiceover plus the U key and then arrow right or lef