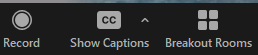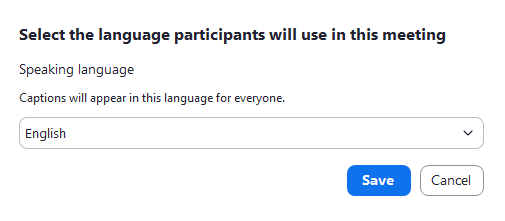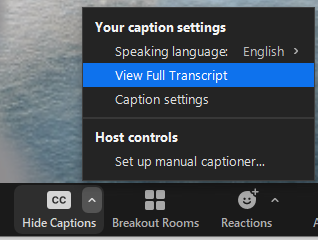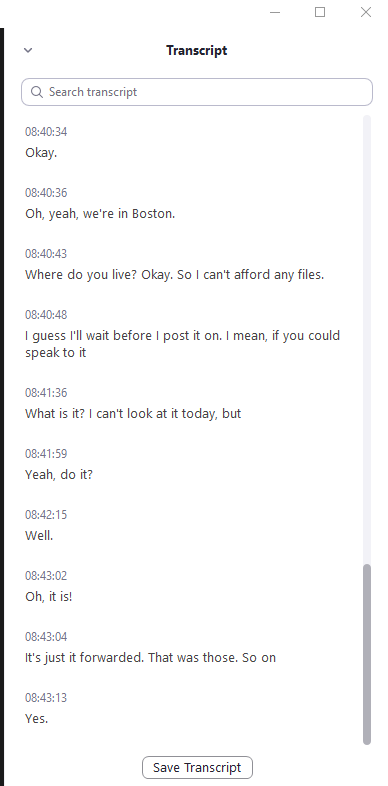Accessibility
Live Transcripts in Zoom Meetings
Last modified 1/10/2023
Zoom now has an Otter.ai add-on which allows meeting hosts to enable live transcription for all meeting participants. This option is enabled by default on all Illinois State accounts. The current license for Otter.ai allows for 600 free minutes every calendar month. Hosts will need to start the Auto-Transcription at the beginning of each meeting where Live Transcript is used.
Start Live Auto-Transcription in a Meeting
Step 1: Start Meeting
Start your Zoom meeting as a host.
Step 2: Select Live Transcript
Select the Live Transcript option. Choose Enable Auto-Transcription from the menu.
Select a language.
The text "Live Transcript ON" will appear on your screen as a caption.
Step 3: Open full Transcription window
To open the transcript window, select the carrot to the right of Live Transcript option. From the list of options, choose View Full Transcript.
The Transcript window will open on your screen. Before the meeting closes, hosts and participants can save a copy if the transcript by selecting the Save Transcript button at the bottom of the Transcript window.
Still Need Assistance?
If you have questions regarding SendTo you may Submit a Help Ticket, or contact the Technology Support Center at 309-438-4357 or by email at SupportCenter@IllinoisState.edu.