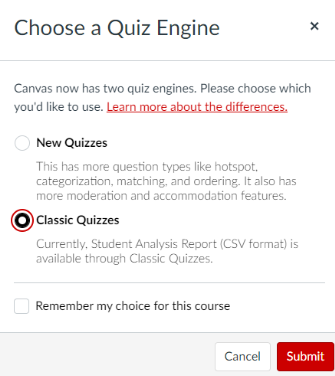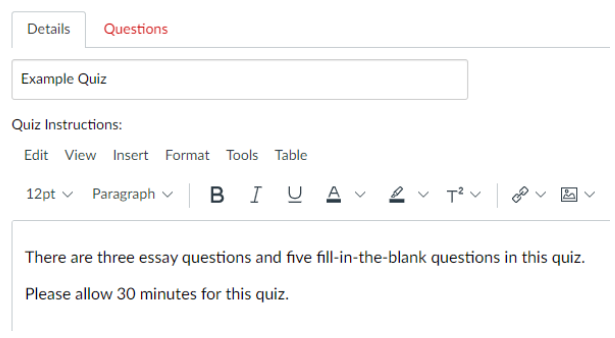Accessibility
Building Accessible Quizzes in Canvas
Last modified 10/16/2024
Overview
Accessibility in Canvas Quizzes
It is important to consider accessibility for all students when creating online quizzes. This guide gives you tips for building accessible quizzes in Canvas. Below are the topics covered:
General Accessibility Guidelines
While this guide focuses on the most pertinent accessibility considerations for Canvas quizzes, we recommend familiarizing yourself with general accessibility guidelines, as they are still important to follow when building anything in Canvas. Below are links to additional accessibility guidelines:
Building a Quiz Online
Before building a quiz in Canvas, first consider your rationale for using the quiz and any elements you might include. It's important to be intentional when designing a quiz. Some considerations and tips are as follows:
- How does this quiz connect to your course learning outcomes and goals? What do you hope for students and/or the instructor to get from the quiz?
- If including an image in your quiz, what purpose does this image serve?
- Don’t just choose a question type because it feels fancy or different. For example, since multiple choice question types are more accessible, you can think about ways you can ask more engaging multiple choice questions.
Use Classic Quizzes Instead of New Quizzes
We recommend using Classic Quizzes, which is the default quiz engine in Canvas. If New Quizzes is enabled in your course-level Feature Options, you will have to select which interface to use when you create a new quiz.
Provide Clear Instructions
Provide clear quiz instructions that explain what types of questions students will answer, how much time they have for the quiz, and any other important information. An example of quiz instructions is below.
Consider Question Types
Both Classic and New Quizzes allow you to select from multiple quiz question types. Below are some considerations to make when choosing question types in Canvas.
- For multiple choice questions, use checkboxes instead of dropdowns. Checkboxes allow for all answers to be on the screen at the same time, while dropdowns make it more difficult for students on a keyboard to select an answer and submit.
- Mention in the question prompt that there are multiple answers possible. For example, include language such as “Select all that apply:” or “Multiple answers are possible”. This helps clarify for screen readers that there is not just one answer.
- As with multiple choice questions, use checkboxes to show all answers on the screen at the same time.
- Avoid drag-and-drop questions as they can be difficult for students to manipulate.
- If you are using a fill-in-the-blank question, indicate so within the question text. For example, write “Fill in the blank in the following sentence:” at the beginning of the question.
- Additionally, use “[blank]” instead of a series of underscores to indicate the missing word or phrase since screen readers may read aloud every underscore individually.
- Avoid the New Quizzes Hot Spot question type that is not accessible for students who require keyboard-only access or screen readers.
Choosing Color and Creating Contrast
Color alone should not convey meaning and font colors should be set at a high contrast level when compared to the background color(s) and images.
Color Alone Should Not Convey Meaning
You should not rely on color alone to convey a message. For example, certain types of color blindness might make it difficult or even impossible to see important messages in a red font. An approach is to use both colors and symbols where people’s attention is required.
Create Sufficient Contrast
If you must use color in your document, make sure the color contrast between the foreground (i.e. text or content) and the background color are sufficient. Below are some tips for creating sufficient contrast:
- Use simple colors. Dark text on a white or light background will be most readable. Patterns or images behind text will be a challenge to read.
- Avoid neon colors (they're hard to read and have poor contrast on a white background).
- Avoid green on red and really, any red/green combination.
- Avoid yellow on green, purple on green, red on black and blue on red.
More Information
More information and examples of using color can be found at the link below:
Use Alt Text for Images
Consider what purpose an image might serve in your quiz. If the image is decorative or not essential to the question, leave it out. For images that are necessary to the quiz question, ensure all images have alternative text (alt text) that describes the content or function of the image. The links below provide excellent instructions and examples for writing alt text.
Include Data as Tables or Spreadsheets, Not Images
If you include data in your quiz that students need to answer problems, always include it as a well-formatted table or as a spreadsheet. Do not scan or screen capture data and add it as an image. Do not use tables for formatting text or images. The link below explains how to insert a table in Canvas.
Know How to Give Additional Time
If you have time limits on your quizzes, learn how to give extra time on a quiz in case a student has an accommodation for additional time.
In Classic Quizzes, it is also helpful to know how to give students extra attempts on a quiz and assign a quiz to an individual student. The links below explain these steps.
In New Quizzes, it is possible to apply time adjustments for a student in a single quiz or for all New Quizzes in the course at once. The links below explain how to moderate a student’s quiz attempt and add accommodations for a student in New Quizzes.
Use the Canvas Equation Editor
In the Rich Content Editor, select the “Insert Math Equation” button to include equations in your quiz that are conveyed properly for screen readers.
For more on the Math Equation Editor, visit the following link:
Accommodation Requests
For students who have accommodations for quizzes, you may receive emails from Student Access and Accommodation Services (SAAS) throughout the semester with a request to upload a copy of your Canvas quiz for a student to take at their office.
Depending on the accommodation, you may be asked to provide a Word document version of your quiz so that students can have the quiz read aloud through text-to-speech software while they take the quiz.
If you do not have a Word doc of your exam already created, you can do this by copying and pasting each question from the preview version of the exam. As you do this, keep in mind:
- If the quiz is set to only display one question at a time, it might be more efficient to temporarily uncheck the box for “show one question at a time” (if that option is set) to copy all questions at once.
- If the questions are stored in a question bank and randomly chosen, copying them into the Word doc will create a static, singular version of the quiz. Each time you preview, you will be shown a new order, so it is best to copy all questions at once.
After copying and pasting, be sure to review your exam for accurate formatting before sharing with SAAS. Following these accessibility suggestions when first building your quizzes will make it easier to copy and paste without as many errors.