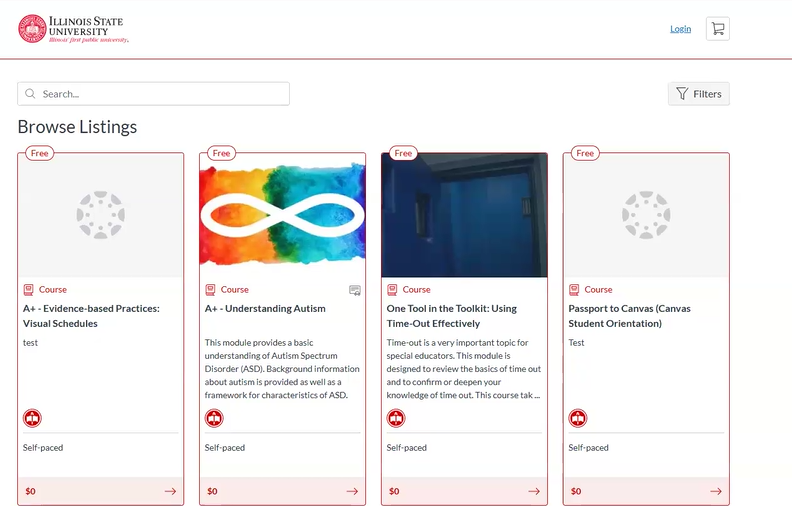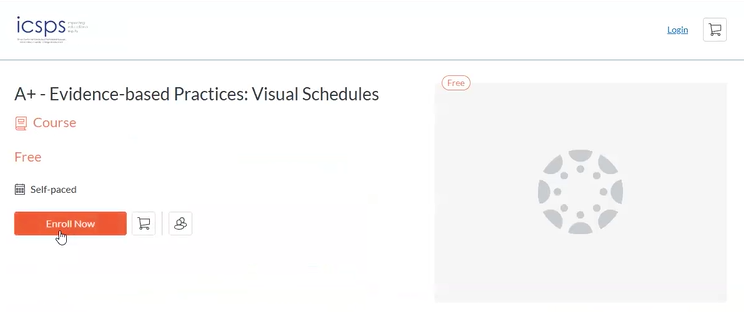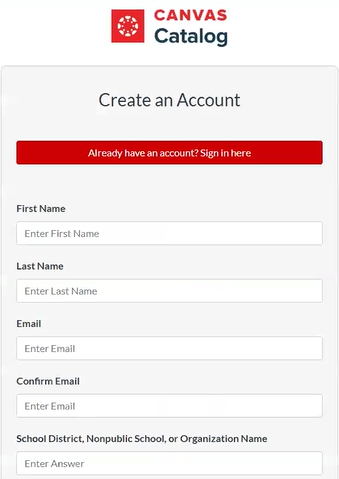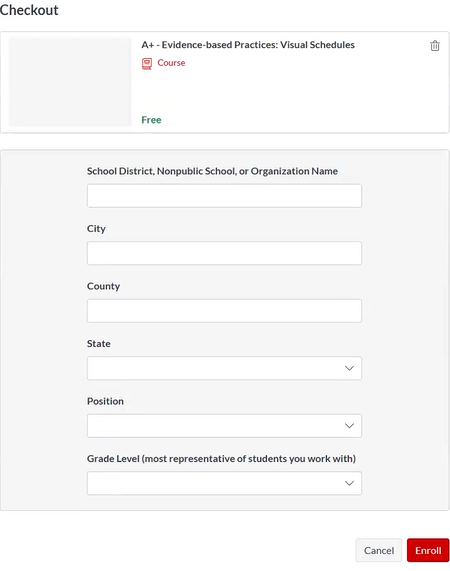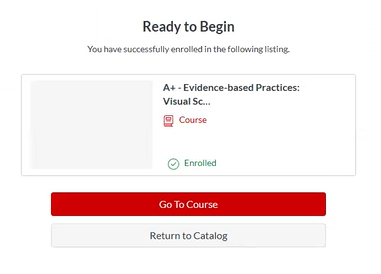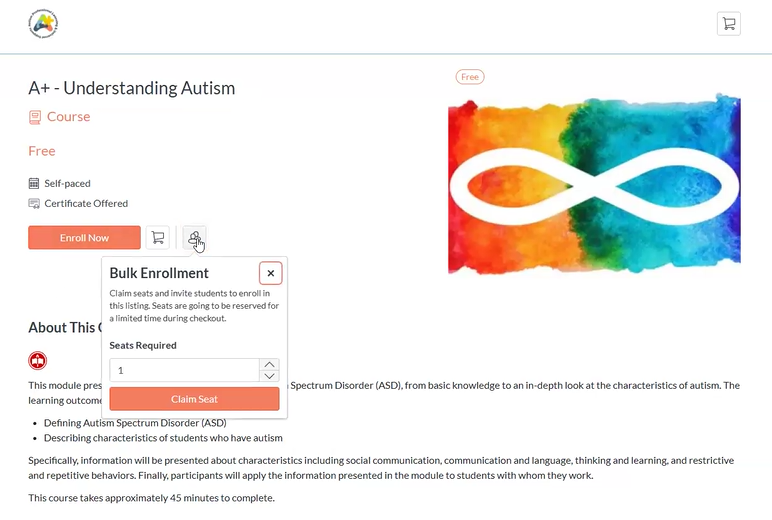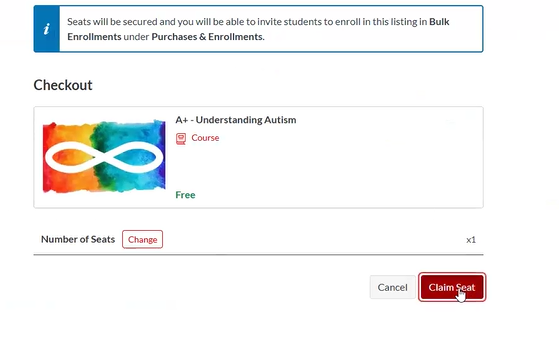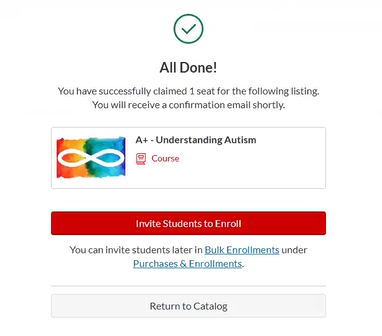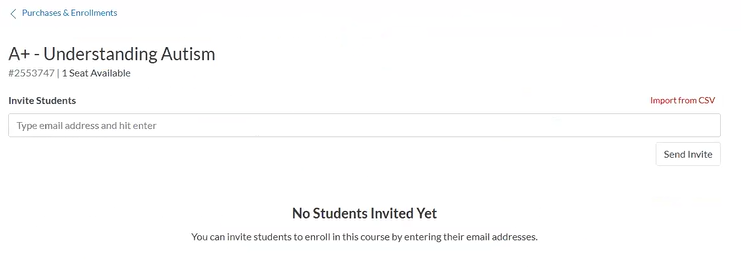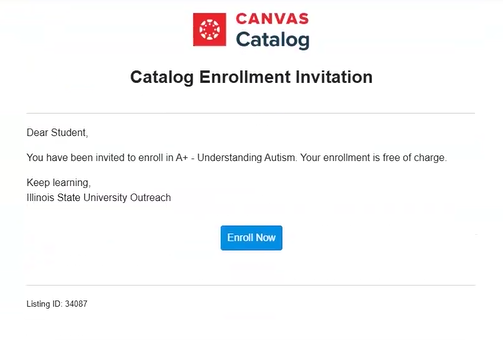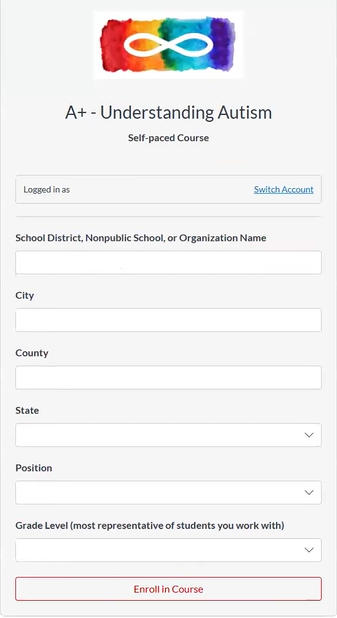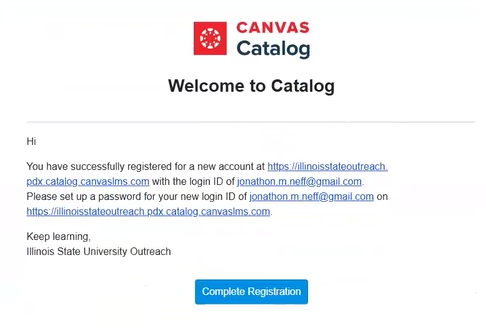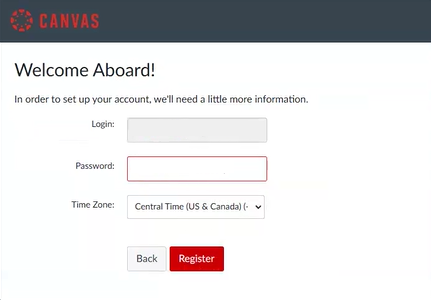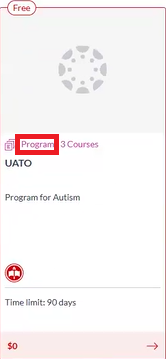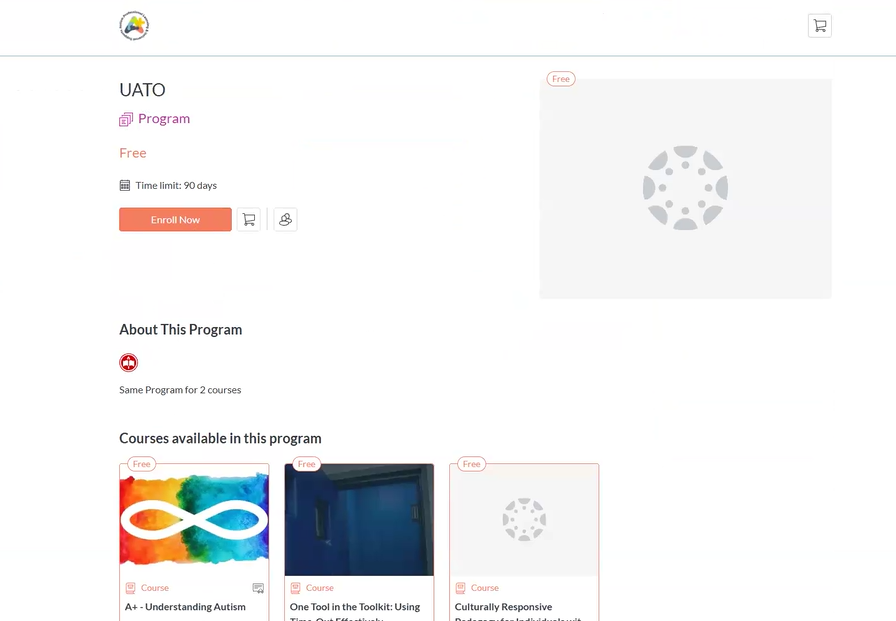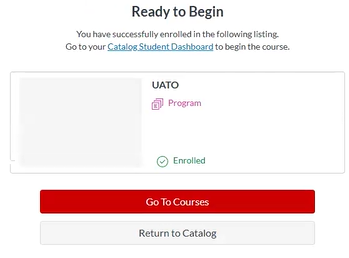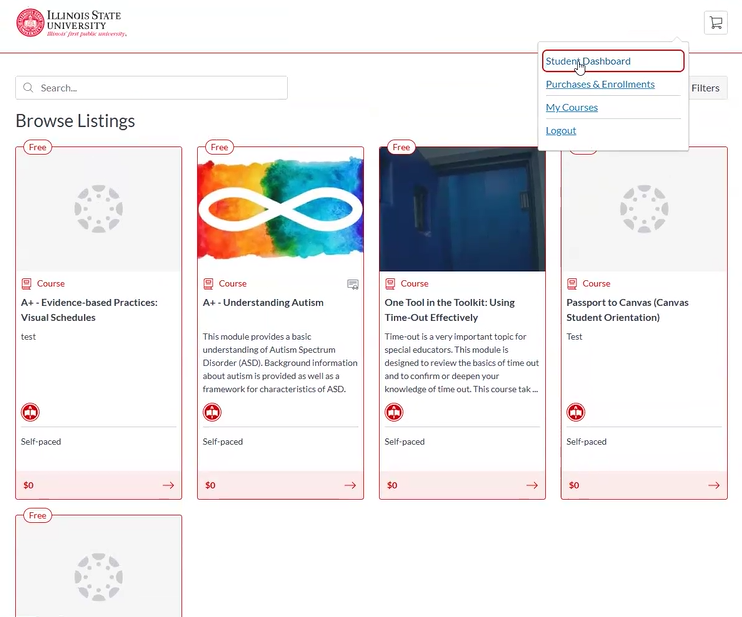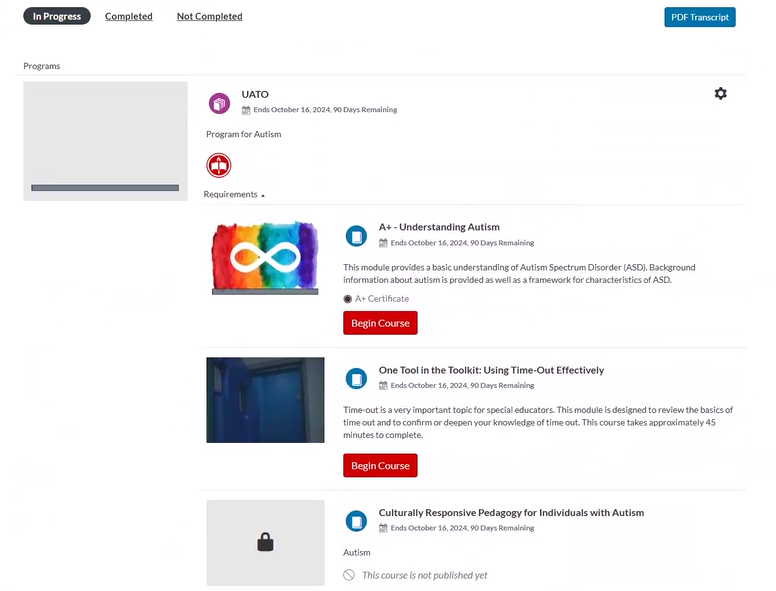Technology
Canvas Catalog (Redbirds Elevate)
Canvas Catalog is an all-in-one learning solution that includes a catalog of courses customized to your institution, a course registration system, a payment gateway, and a learning platform. Canvas Catalog is native to Canvas, which allows you to publish any Canvas course in an attractive online catalog quickly and efficiently. The ISU-hosted Canvas Catalog can be accessed here: Catalog, while the Canvas instance attached to Catalog can be accessed here: Canvas Elevate
Catalog has a variety of uses including:
- Professional Development
- eLearning Courses
- Continuing Education
- Training Workshops
- Seminars
- Webinars
"Canvas Elevate" vs. "Canvas" at ISU
Canvas (Redbirds) Elevate (Canvaselevate.illinoisstate.edu): Canvas Redbirds Elevate is an outward-facing Learning Management System hosted by Illinois State University that enables academic entities to offer non-credit-bearing educational opportunities to non-ISU students. Students outside of the University will use this to enroll and take courses. This instance of Canvas is distinct from the university-specific instance described below.
Canvas (canvas.illinoisstate.edu): This is the Learning Management System used by Illinois State University faculty and enrolled students to complete ISU-accredited coursework.
Getting Started
Before you can log into Canvas Catalog, you must enroll in a course or program and complete your registration. You can log in to your Catalog account from the listing page when registration is complete. To access the ISU-hosted Catalog listing page, navigate to the following link: Catalog
Enrollment Options
- Individual Enrollment
To enroll in an individual course, follow the steps below.
- Navigate to elevate.illinoisstate.edu.
- Here, you will see all of the courses offered by your organization (Figure 1).
Figure 1: - Choose the course you are going to take and an enrollment screen will come up. Choose the Enroll Now button (Figure 2).
Figure 2: - Once here, you will be prompted to either create an account or sign in with an existing account if you have not already (Figure 3).
Figure 3: - Once you have registered your new account or signed into an existing one, you will be prompted with a checkout screen. Once the proper information is filled out here, click the red Enroll button (Figure 4).
Figure 4: - Once through the checkout process, you will be taken to a screen that tells you you are "Almost There...". Wait a few seconds and this will change to "Read to Begin" which means you are successfully enrolled in the course. You will have two options, Go To Course and Return to Catalog (Figure 5).
- Go To Course: This automatically takes you into the course within Canvas (Canvaselevate.illinoisstate.edu)
- Return to Catalog: This returns you to the Catalog homepage that list the course available to you.
Figure 5:
- Bulk Enrollment
To bulk enroll users into a course, follow the steps below.
- Navigate to elevate.illinoisstate.edu.
- Here you will see all of the courses offered by your organization (Figure 1).
Figure 1: - Choose the course you are going to take and an enrollment screen will come up. Choose the bulk enrollment button located next to the shopping cart button. This will bring up a window where you can put in the number of seats you wish to enroll (Figure 2).
Figure 2: - You will then be prompted with a checkout screen that displays the number of seats you have chosen. You can change this number here by clicking the Change button or, when you are ready, click the Claim Seat button to claim your seats (Figure 3). Note: If you do not have an account or are not signed in you will be either prompted to create an account or sign in. See step 4 in the Individual Enrollment section above for details.
Figure 3: - This will bring you to a screen letting you know you have claimed your seats and you can now invite the the students who will be taking the course. To do this, hit the Invite Students to Enroll button (Figure 4).
Figure 4: - The next screen is where you will put in the email addresses for the students you are enrolling. You can either manually enter in the students, or import a list from a CSV. Once all of the students emails are entered or your CSV is uploaded, hit he Send Invite button (Figure 5). Note: Make sure the number of students you invite here match the number of seats you previously set.
Figure 5: - An email will be sent to the students you have invited and it will look similar to the one below. The student will need to click the Enroll Now button once they receive this email to continue to register for the course (Figure 6).
Steps for students once they have been bulk enrolled
If you have been added into a course you will receive an email similar to the one in step 7 above. Follow the steps below to finish enrolling.
- Once you receive the enrollment invitation email and click the Enroll Now button you will be brought to a screen asking you some more information. Once this Information has been filled out click the Enroll in Course button at the bottom of the screen (Figure 7).
Figure 7: - You will then get a new screen letting you know you are Almost there and to check your email. Once in your email you will see a message similar to the one below (Figure 8). Click the Complete Registration button to continue registering.
Figure 8: - Fill out the Canvas login information on the screen that comes up and click Register (Figure 9).
Figure 9: - You have successfully been registered into the course and it will now appear in your Canvas dashboard at Canvaselevate.illinoisstate.edu.
- Program Enrollment
To enroll in a program that contains multiple courses, follow the steps below.
- Navigate to elevate.illinoisstate.edu.
- Here you will see all of the courses offered by your organization. Note: Programs offered will be denoted by the word Program (Figure 1).
Figure 1: - Once you choose the program you are enrolling in, it will bring you to the enrolment screen. Here you will see every course offered in your chosen program. Click Enroll Now to enroll in the program (Figure 2).
Figure 2: - After clicking Enroll Now, fill out the information and click Enroll to finish Enrolling in the course. You will then be brought to a screen letting you know you are Ready to Begin. You can go directly to your course in Canvas by clicking Go to Courses or return to the Catalog homepage by clicking Return to Catalog (Figure 3).
Figure 3: - You have now been enrolled in your selected program.
Finding your Enrolled Programs and Courses
To find the programs and courses you are enrolled in in Catalog, please follow the steps below.
- Navigate to your Catalog listings homepage, choose your name in the upper right corner, and pick Student Dashboard from the drop down (Figure 1).
- Figure 1:
- This will pull up your student dashboard where it shows you all of your Programs and individual courses you are enrolled in. Note: If you have not been to your course in Canvas yet, you must select Begin Course here in order for it to show up in your Canvas Dashboard (Figure 2).
- Figure 2:
How to Get Help
Assistance with registering for courses/program in Catalog can be found by contacting your organization directly. Please find their contact information below:
- Illinois Center for Specialized Professional Support (ICSPS):
- Aimee Julian: alafoll@ilstu.edu
- Kiersten Baer: kmbaer@ilstu.edu
- Autism Professional Learning Universal Supports (A+) Project:
- Nikki Michalak: nakempe@ilstu.edu
- Matt Schultz: mjschu13@ilstu.edu
- Center for Intensive Behavioral Supports (CIBS) Project:
- Nikki Michalak: nakempe@ilstu.edu
- Matt Schultz: mjschu13@ilstu.edu