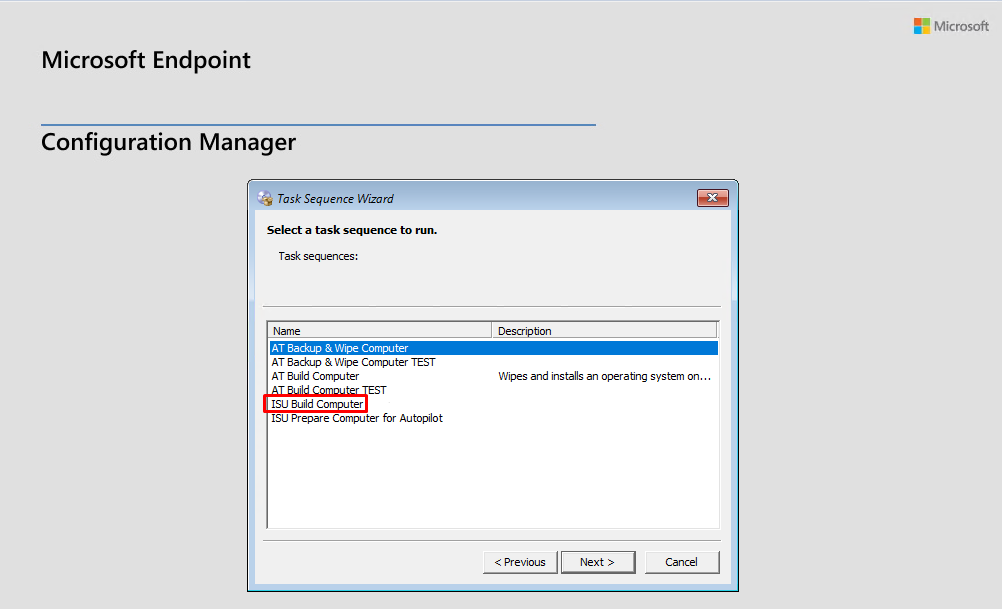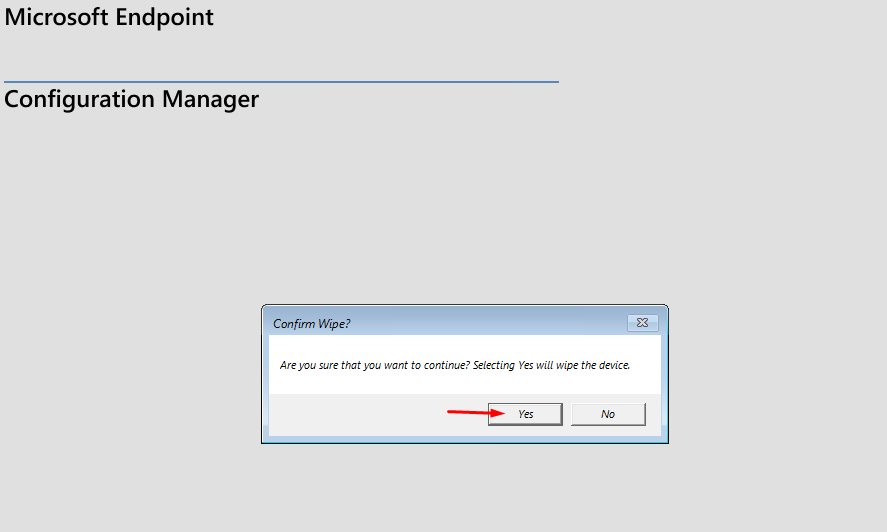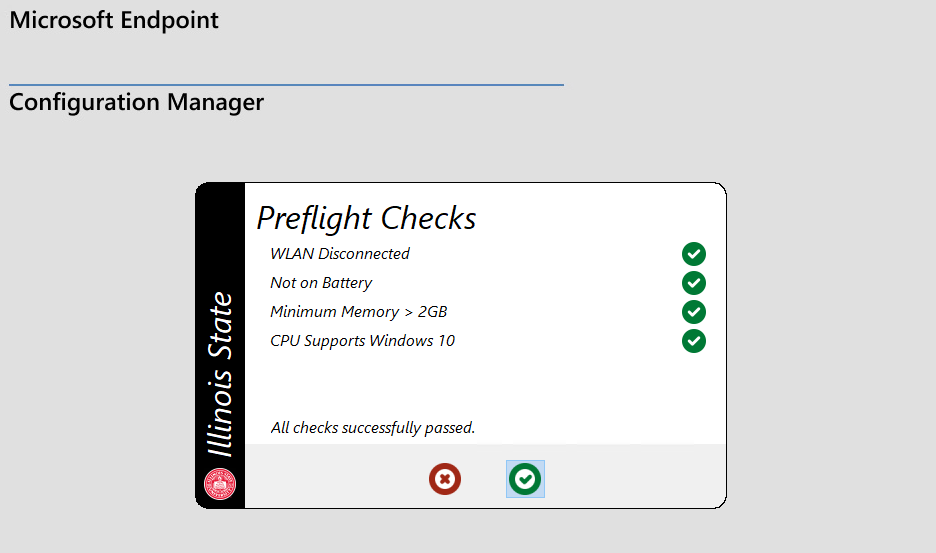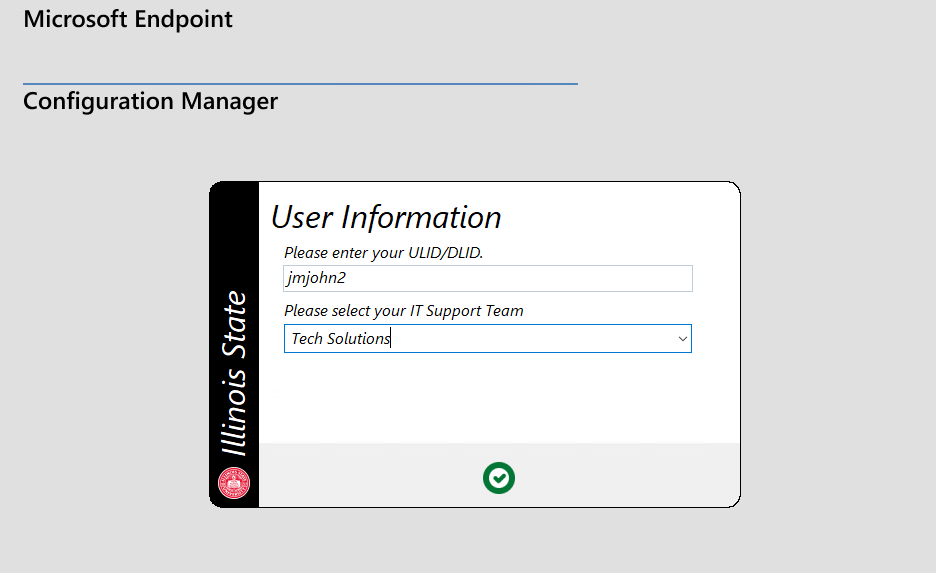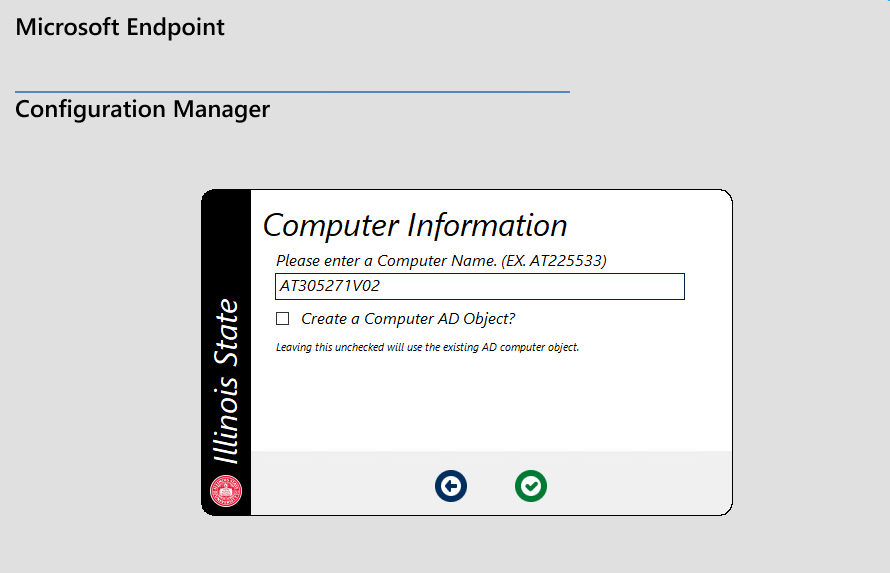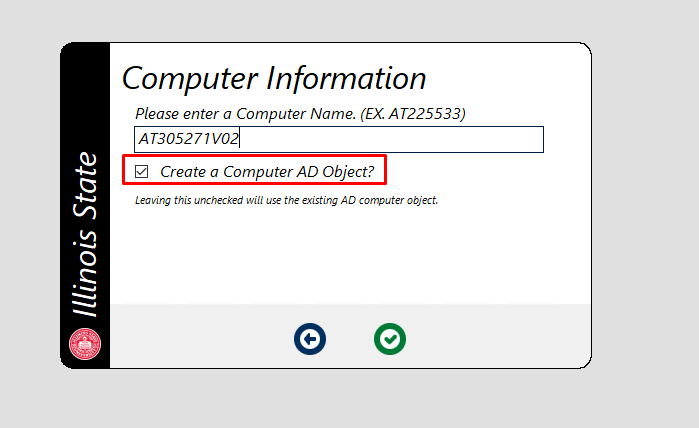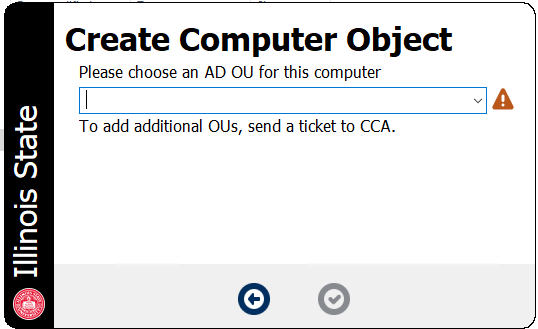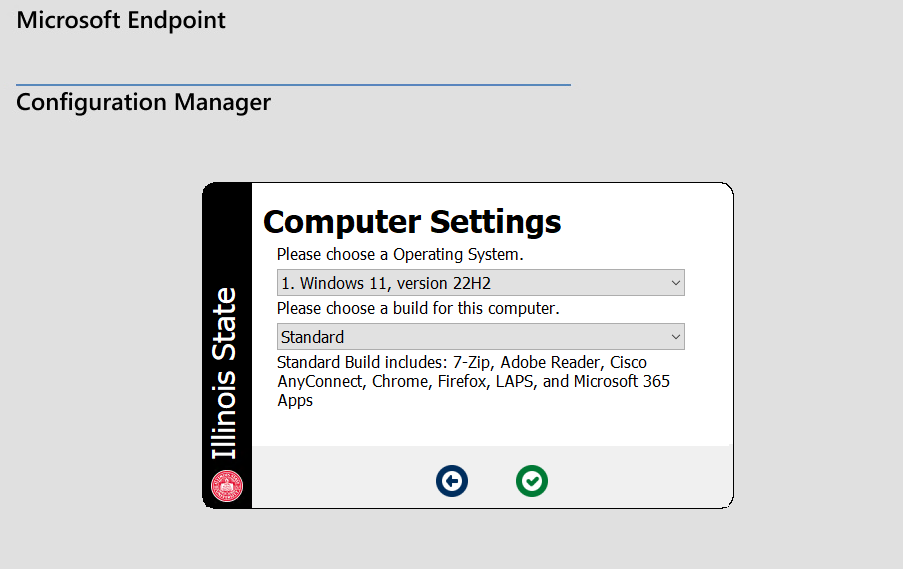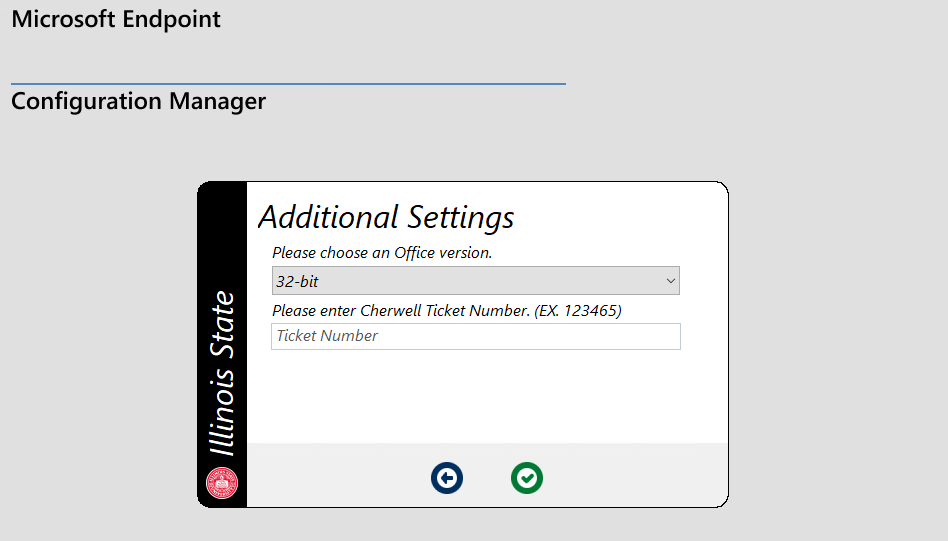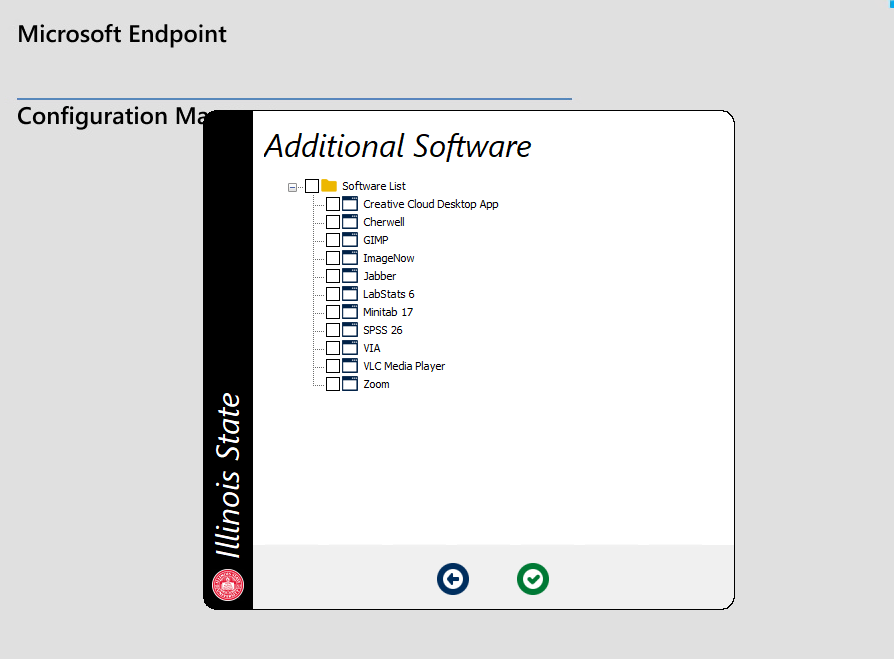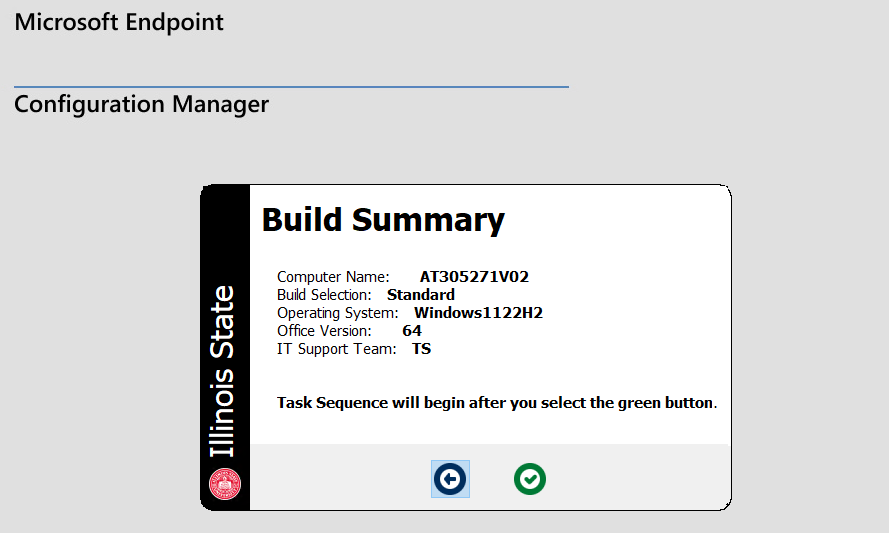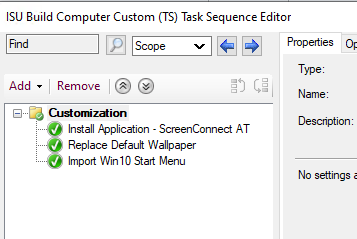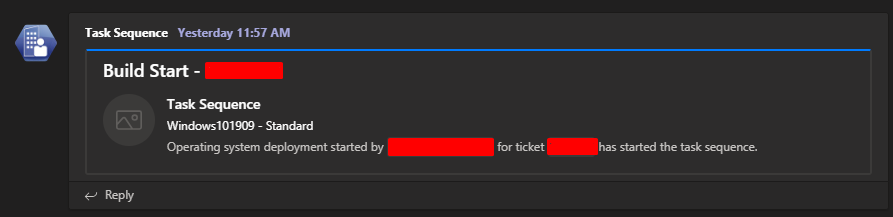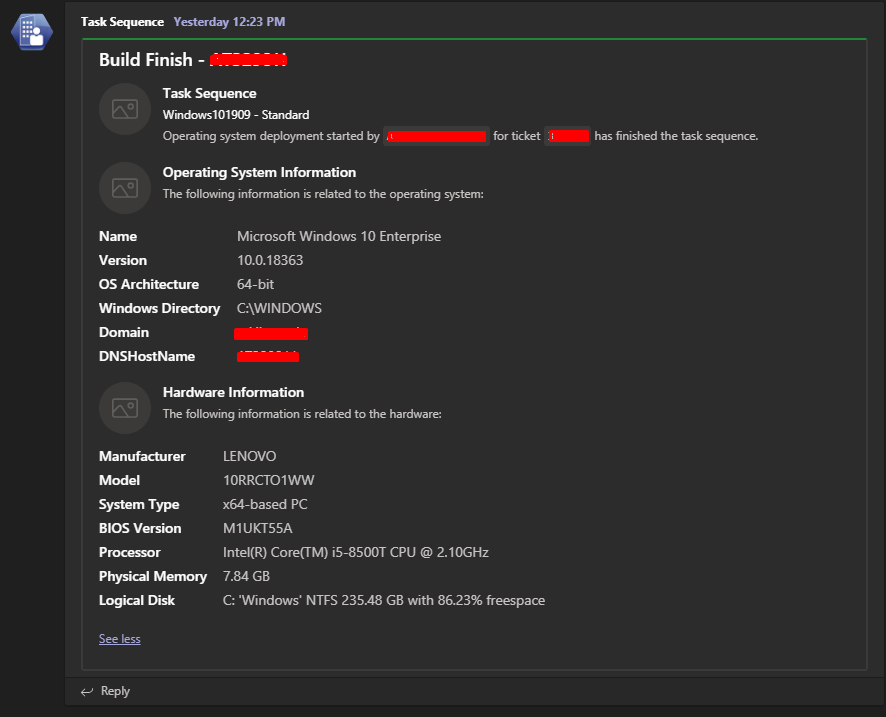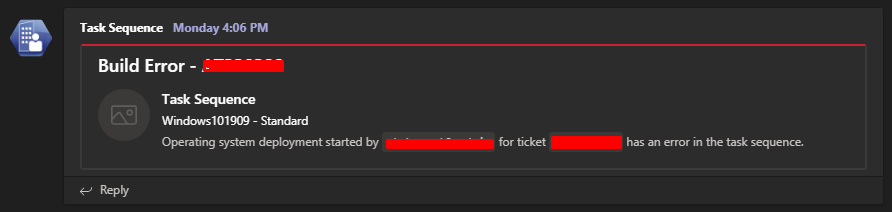Endpoint Management
Getting Started with the ISU Build Computer Task Sequence
Last modified 4/27/2023
About
This guide will give you details on what you need to know to get started with the global task sequence, "ISU Build Computer".
Before You Begin
Prerequisite
- AD Account (svc_CnfgMg_AT_ADjoin) needs to be delegated access in your OU with Full Control permissions on Computer Objects.
- Device is listed as a supported model.
- For 21H2 or prior, an Active Directory computer object exists for the computer you want to run the task sequence on
- For 22H2 and beyond, use "Create a Computer Object During the Task Sequence" - see bottom of the page for details
Getting Started
Boot Image (USB Key)
The task sequence uses the latest ISU Boot Image (x64) that is available. The ISO file to make a bootable USB key can be found in the SCCM channel in Teams.
This boot image is also used in PXE where enabled.
Submit Domain Join OU form
To have the task sequence create an AD object, you must provide the OU(s) to create the objects. Please use the following form here to submit OUs for your team.
Starting the Task Sequence
Boot into a Windows device with the ConfigMgr boot image and select the task sequence - ISU Build Computer
You will then be prompted to confirm that you want to wipe the device.
The device will run some preflight checks before beginning.
It will ask you for your ULID/DLID and your IT Support Team.
It will then ask for a computer name, and optionally if you want to create that object in AD by checking the box.
Create a Computer Object During the Task Sequence
It will ask you to choose a Operating System. You can choose from any supported Windows 10/11 version, or the latest LTSC. It will also ask you to select a build. You can pick from Standard or No Software.
The Standard build comes with the following software:
- 7-Zip
- Adobe Acrobat Reader DC
- Cisco AnyConnect
- Chrome
- Firefox
- LAPS
- Microsoft 365 Apps for enterprise (Device-license)
The No Software build only comes with LAPS.
Depending on your selections, you could be prompted for more information.
A summary screen will appear showing the task sequence variables, for your selections.
From there the computer will begin to build. After the task sequence completes it will run gpupdate /force and reboot. Once the computer reboots and is at the login screen, the task sequence has finished. You may also receive a Build Finish notification in Teams. See Teams webhook section below for more info.
Optional Features
Customizable Nested Task Sequence
There are additional task sequences available for every IT team in ConfigMgr. These can be edited by your IT team to make customizations that are specific for your own area. For example, you want Alertus installed on every machine and it is not included with the Standard Build, or you want a custom Start Menu layout.
These task sequences are named - ISU Build Computer Custom (IT Team Name)
Example task sequence for Tech Solutions:
Teams Webhook
If your IT team wants to receive notifications in Microsoft Teams, please submit a ticket to TS CCA, and provide a Teams URL Webhook.
- Example Team Messages