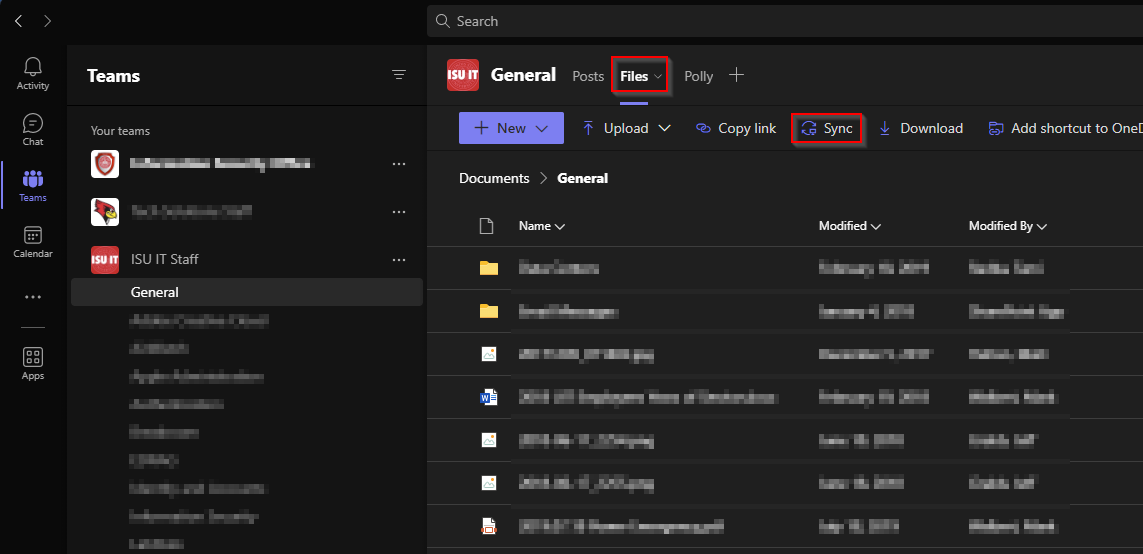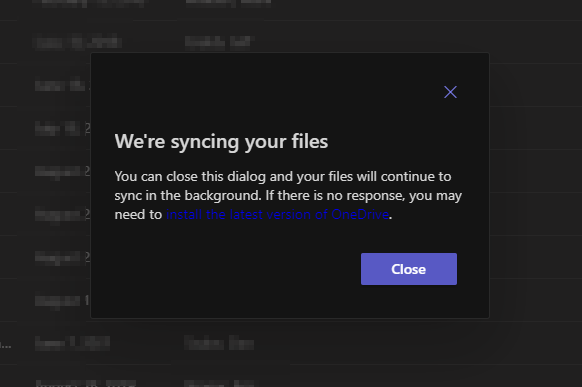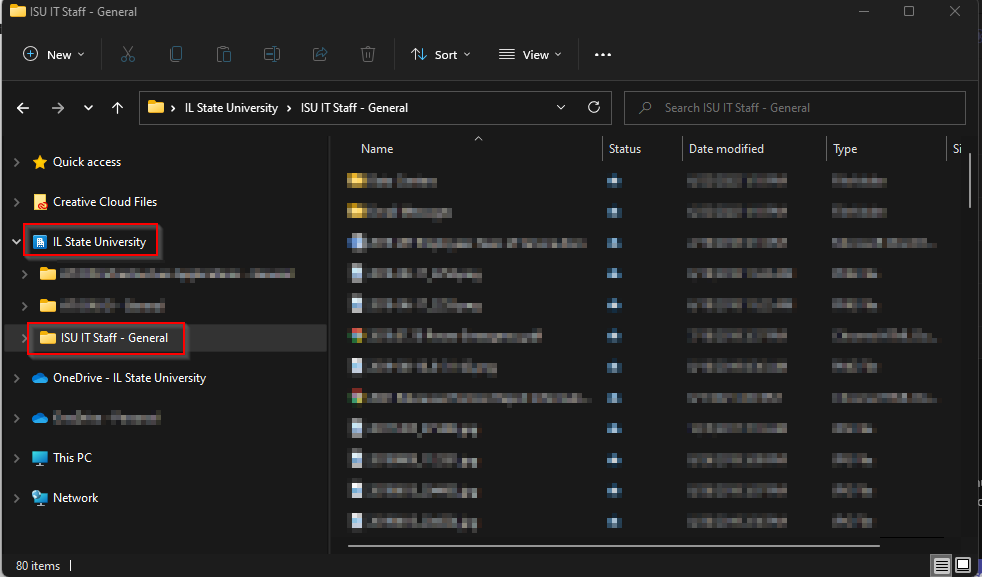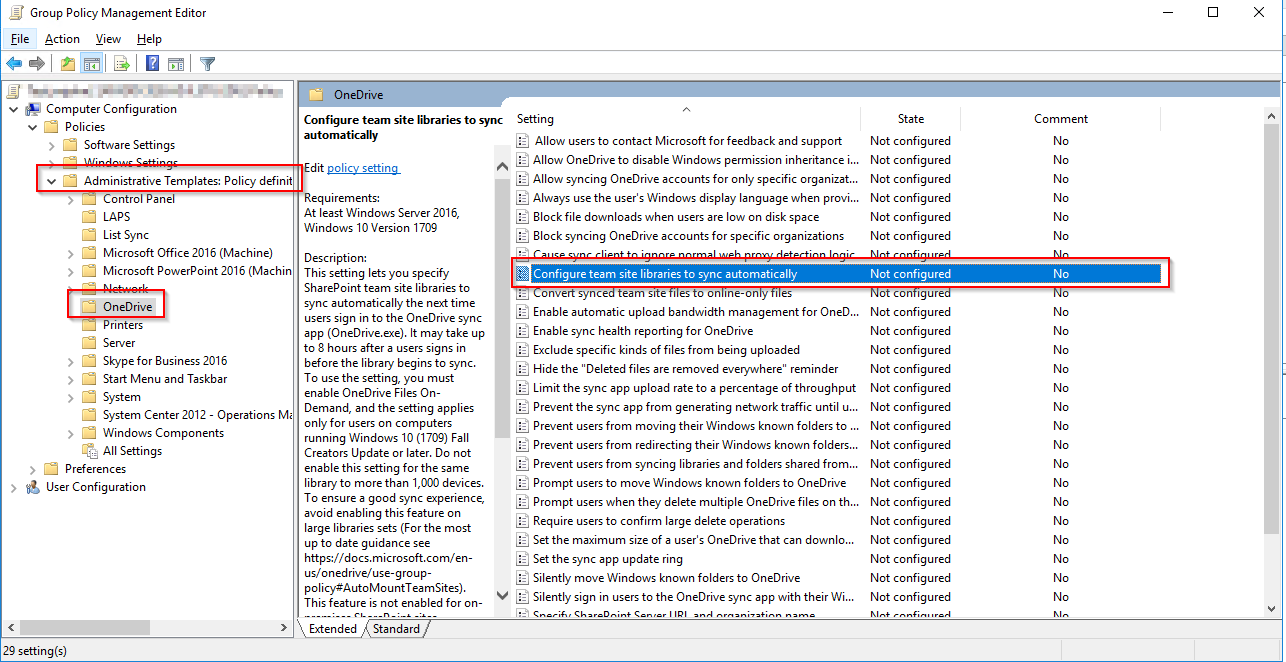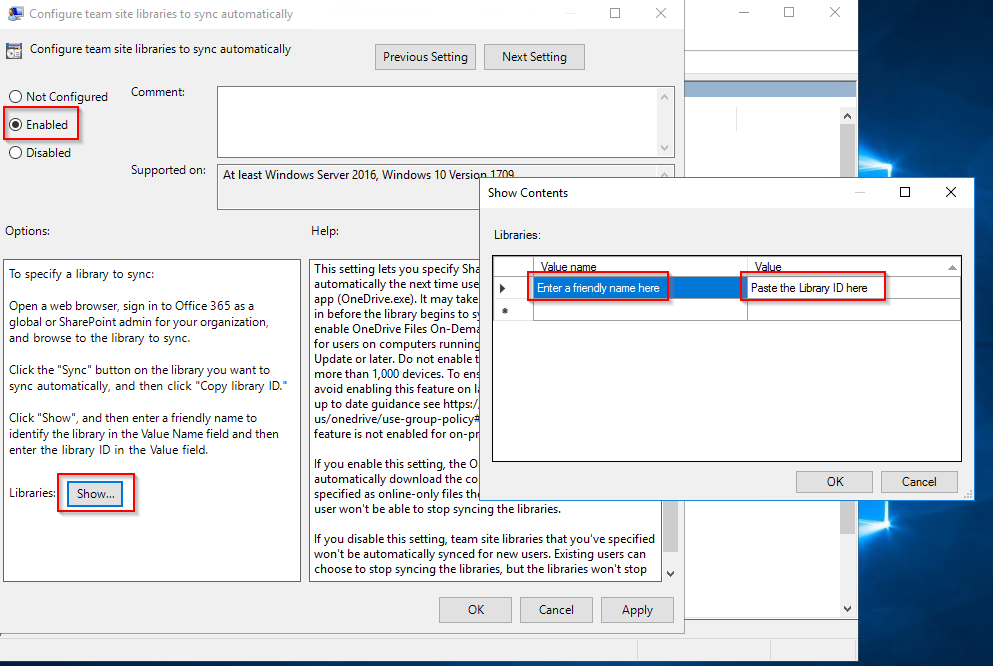Endpoint Management
Mapping Microsoft Teams File Libraries to File Explorer
Last modified 6/22/2022
This guide will give you options for mapping Teams file libraries into Windows's File Explorer.
Before you Begin
Prerequisite
In order to map a Teams file library, the Files On-Demand setting in OneDrive must be enabled.
Configuration Options
- User manually maps/sync a Teams File Library.
- IT Support Team manages mapping via GPO for users.
How to Manually Map/Sync a Teams File Library
- Open Microsoft Teams and navigate to a Team and then Team's channel that you wish to map.
- Click the Files Tab and then click Sync.
- You will get a toast notication and this prompt in Teams you can close out of.
- Open File Explorer and in the left pane you should see an IL State University section that will contain all of your mapped/sync'ed file libraries.
How to Configure Automatic Mapping for Team File Libraries
Prerequisite
You will need to contact the Tech Solutions Unified Communications team to get the Library ID for the Teams File Library. You will need to provide them with the team name and the channel that contains the file library(s) you wish to map/sync.
How to
- Open Group Policy Management and create/edit a Group Policy Object for this setting.
- Navigate in the Group Policy Management Editor, Computer/User Configuration > Administrative Templates > OneDrive, then click Configure team site libraries to sync automatically.
- In the window that appears, select Enabled > select Show... > then enter a friendly name for the Value name and paste the string given from TS Unified Communitions in the value field. The value field should look similar to this: (tenantId=xxx&siteId=xxx&webId=xxx&listId=xxx&webUrl=httpsxxx&version=1)
- Link the GPO into the appropriate OU for your configuration to be applied.
Additonal Information
https://admx.help/?Category=OneDrive&Policy=Microsoft.Policies.OneDriveNGSC::AutoMountTeamSites