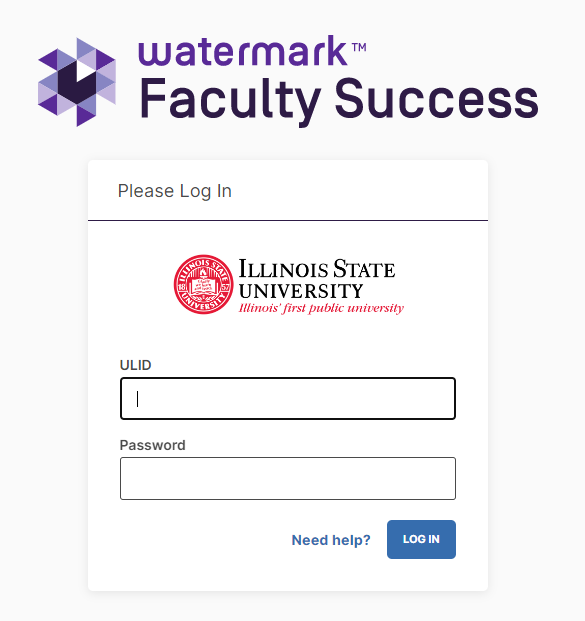CAS-IT Home
Watermark Faculty Success (Formerly Digital Measures) for Department Editors Training Manual
Last modified 11/4/2024
Faculty Success by Watermark can be a useful tool if you would like to track activities and create reports on those activities, all in one place. Some of the benefits of using Faculty Success by Watermark include:
- Keeping an account of your accomplishments and records in a single website.
- Updating formatting styles automatically as the rules of those styles change.
- Run a report in APA, MLA, Chicago, and Bluebook by selecting the Vita by Formal Style report under the Reports tab.
- Saving your activities to a location that keeps them safe from erasure, such as if you were to save this documentation in Microsoft Word files on your computer.
- Organizing your activities into categories that are simple to understand.
- Creating reports based on the activities you have logged with ease.
In addition to these benefits, Department Editors have further tools that they can access, which allow them to:
- Access department-wide data all in one location.
- Run department-wide productivity reports.
- Manage data on behalf of departments and faculty members.
More information about Faculty Success by Watermark can be found on the College of Arts & Sciences website.
Training Manual
- How to Log in to Faculty Success by Watermark
- Visit the Faculty Success by Watermark log in page.
- Enter your ULID and password.
- Click LOG IN
- How to 'Run Reports'
- Log in to Faculty Success.
- Click on the ‘Reports’ tab.
- Click on the report you would like to run.
- In the ‘Date Range’ section, choose the range of dates you would like your report to pull data from.
- In the ‘Whom to Include’ section, select who you would like to include in this directory.
- Click on ‘Change Selection.’
- Select the department or individual(s) as needed. Note: Interdisciplinary Faculty may have more than one department.
- Click on the dropdown for ‘Include These Accounts’ and choose based on your needs.
- ‘Enabled Only’ indicates active accounts typically held by people with active employment.
- ‘Disabled Only’ indicates disabled or deactivated accounts. These are typically people who no longer have an active employment.
- ‘Enabled and Disabled’ indicates both account types.
- In the ‘File Format’ section, choose which file format you would like the report to be created in.
- Click on the ‘Run Report’ button in the top-right corner.
The file will automatically begin to download; you will need to open the download when it is finished and save it to your computer.
Note
All edits made to the downloaded file will NOT reflect in the Faculty Success by Watermark system.
- How to Create a Department Phone List
- Log in to Faculty Success.
- Click on the 'Reports' tab.
- Choose ‘Faculty/Staff Directory.’
- In the ‘Date Range’ section, choose the start and end date that the reports should include.
- In the ‘Whom to Include’ section, select who you would like to include in this directory.
- Click on ‘Change Selection.’
- Select the department or individual(s) as needed.
- Click ‘Save.’
- In the ‘File Format’ section, choose which file format you would like the report to be created in.
- Click on the ‘Run Report’ button in the top-right corner.
The file will automatically begin to download; you will need to open the download when it is finished and save it to your computer.
Note
All edits made to the downloaded file will NOT reflect in the Faculty Success by Watermark system.
- How to Create Custom Reports
- Log in to Faculty Success.
- Click on the 'Reports' tab.
- Click on the ‘Create a New Report’ button in the top-right corner.
- Choose the Report Style that best fits your needs.
- Blank Document is best for designing reports much like you would in Microsoft Word. This document would serve as a sort of template in which data can be pulled from the system.
- Vita is best used for an individual to design a template based on various needs, like submissions for grants or awards to organizations that require a specific format.
- Export Data is best for ad-hoc data analysis needs. This is the most common choice as it will allow an Excel download of data.
- In the ‘Date Range’ section, you have two options:
- You can select the specific date range to fit the needs of your report.
- You can select ‘All Dates’ which will include all the data that is in the system.
- In the ‘Whom to Include’ section, select who you would like to include in this directory.
- Click on ‘Change Selection.’
- Select the department or individual(s) as needed.
- Click ‘Save.’
- Click on the dropdown for ‘Include These Accounts’ and choose based on your needs.
- ‘Enabled Only’ indicates active accounts typically held by people with active employment.
- ‘Disabled Only’ indicates disabled or deactivated accounts. These are typically people who no longer have active employment.
- ‘Enabled and Disabled’ indicates both account types.
- In the ‘Data to include’ section, click ‘Chance Selection’ and you have three different options:
- Check ‘Include All’ to include all the data during the time period that you selected. This option is NOT recommended.
- Check ‘Most Recent’ for data that was recently used.
- Check ‘Common Items’ to select which specific types of data to include (ex. Education, Consulting, etc.) from the menu beneath it.
- College specific data options may appear on this screen. There are items that are visible to members of that college, but not others.
- In the ‘Grouping Method’ section (optional), select an option to group by from the dropdown menu.
- In the ‘Search Keywords’ section (optional), you can choose specific criteria to include in the report.
- This is a filter that will eliminate results.
- In the ‘File Format’ section, select which format you would like to have the report created in.
- .CSV stands for Comma Separated Values. CSV files store tabular (numbers and text) in plain text. Each line is a data record. Each record consists of one or more fields, which are separated by commas. CSV files can be opened in Excel.
- You can save this report if you are planning to run it multiple times a year, or even once a year.
- Click on ‘Save.’
- You are the only person that can see this report. It will not be available to the entire department. If you should want this specific report to be available to other individuals in your department, please submit an ISU Help Center ticket.
- Give the report a label that reflects the contents that you selected.
- Click on ‘Save.’
- Click on the ‘Run Report’ button in the top-right corner.
Note
All edits made to the downloaded file will NOT reflect in the Faculty Success by Watermark system.
- How to Run Annual Productivity Reports for Faculty
- Log in to Faculty Success.
- Click on the ‘Reports’ tab.
- Choose the ‘Annual Productivity Report.’
- Indicate the date range in which you want the data to include.
- In the ‘Whom to Include’ section, select who you would like to include in this directory.
- Click on ‘Change Selection.’
- Select the department or individual(s) as needed.
- Click ‘Save.’
- Click on the dropdown for ‘Include These Accounts’ and choose based on your needs.
- ‘Enabled Only’ indicates active accounts typically held by people with active employment.
- ‘Disabled Only’ indicates disabled or deactivated accounts. These are typically people who no longer have active employment.
- ‘Enabled and Disabled’ indicates both account types.
- In the ‘File Format’ section, select which format you would like to have the report created in.
- Click on the ‘Run Report’ button in the top-right corner.
The file will automatically begin to download, you will need to open the download when it is finished and save it to your computer. Please verify the information with faculty prior to submitting to the S/DFSC.
Note
All edits made to the downloaded file will NOT reflect in the Faculty Success by Watermark system.
- How to Run a Department Public Info Report
- Log in to Faculty Success.
- Click on the ‘Reports’ tab.
- Choose ‘Department Public Info.’
- Indicate the date range in which you want the data to include.
- In the ‘Whom to Include’ section, select who you would like to include in this directory.
- Click on ‘Change Selection.’
- Select the department or individual(s) as needed.
- Click ‘Save.'
- Click on the dropdown for ‘Include These Accounts’ and choose based on your needs.
- ‘Enabled Only’ indicates active accounts typically held by people with active employment.
- ‘Disabled Only’ indicates disabled or deactivated accounts. These are typically people who no longer have active employment.
- ‘Enabled and Disabled’ indicates both account types.
- In the ‘File Format’ section, select which format you would like to have the report created in.
- Click on the ‘Run Report’ button in the top-right corner.
The file will automatically begin to download, you will need to open the download when it is finished and save it to your computer.
Note
All edits made to the downloaded file will NOT reflect in the Faculty Success by Watermark system.
- How to Manage Data for Others
If granted the permission, it is possible to manage the data within profiles for other faculty and staff in your department. Accuracy is important for reporting purposes and may have tenure decision, promotion, award, or other implications. Modifying items on the Personal and Contact Information, Permanent Data, and Yearly Data screens is generally safe, but it is highly recommended that people do not modify data on the behalf of others unless deemed necessary.
To update a faculty member’s information:
- Log in to Faculty Success.
- Click on the 'Manage Data' tab.
- Select ‘Manage Data for Users’ if it is not already selected.
- If you need to change information for someone who is Emeritus or has left the University, click the field next to ‘Show’ and select ‘All Accounts.’
- Click ‘Continue.’
- You are now seeing that person’s Faculty Success by Watermark profile, as indicated near ‘Managing Data for…"
- Click into the appropriate screen and make changes as needed.
Alert
It is highly recommended that you communicate by email any changes you make to someone else's profile.
- How to Have Graduate Teaching Assistants Added/Removed
Departments may choose to have Graduate Teaching Assistants added to Faculty Success by Watermark so that their productivity can be entered, to utilize the syllabus archiving features, and to display them on the department “faculty & staff” page of the department website. When this is desired, and these graduate teaching assistants do not need to have other CAS-IT services like access to a private drive, the department’s shared drive, the department SharePoint site, etc., only a simple form needs to be submitted.
To add Graduate Teaching Assistants (GAs):
- Save a copy of the Faculty Success GA Onboarding.xlsx document.
- Add information for new (not returning) GAs.
- Submit this document on the Get IT Help page or by emailing it to Help pagesupportcenter@ilstu.edu.
Once CAS-IT receives the information, we work with Faculty Success by Watermark support staff to have the accounts created. That process usually takes about 5 business days to complete, and the following day the GA will appear on all Department/School websites for which they have active appointments. Scheduled course information and other directory information will also appear approximately one day after the account was created.
To remove Graduate Teaching Assistants (GAs) who are no longer teaching, conducting research, or otherwise providing service to your Department/School:
- Submit a Ticket on the Get IT Help page, or by emailing it to supportcenter@ilstu.edu, indicating that GAs are no longer affiliated with your Department/School.
- Provide a list of ULIDs or ISU email addresses
- If known, indicate if any of the GAs have graduated
If a GA has an appointment with more than one Department/School, their Faculty Success by Watermark accounts will remain active, but your Department/School will be removed thus removing them from that website. GAs who have an appointment in only one Department/School will have their Faculty Success by Watermark profile disabled (this does not delete any data within their profile).
- Updating Your Own Information Through 'Manage Activities'
- Log in to Faculty Success.
- Click on the ‘Activities' tab.
- Click on any of the links to change personal information.
Note
Updating the system with your information will update your Faculty profile page, which is displayed on your department website. This may take up to six hours for the website to reflect the changes in Faculty Success.
- General Tips & Tricks
- SAVE your work, SAVE your work, SAVE your work!
- Campus Mailing Address and Office Phone numbers can be updated by submitting the Campus Business Address Update Form.
- CAS-IT can build a custom report for you and make it available to other department editors if deemed appropriate.
- CAS-IT does not recommend that you enter information on someone else’s behalf. If this is necessary, we recommend that you ask the person to verify that the information was entered correctly.
- You can click on the question marks throughout the entire system, and they will provide you with more information about the website and provide clarification on specific fields when available.
- Some fields have the letter ‘R’ which stands for Read Only. This means that the information is pulled from other systems at ISU like iPeople or Campus Solutions. Any changes needed to Read Only information must be made in the source system.
- Some fields have the letter ‘H’ next to them. This means that the field is hidden to individuals that do not have the ability to edit a profile on the behalf of someone else.
- More tutorials can be found in our Faculty Success by Watermark knowledge article.
- If you have any further questions, please submit an ISU Help Center ticket.