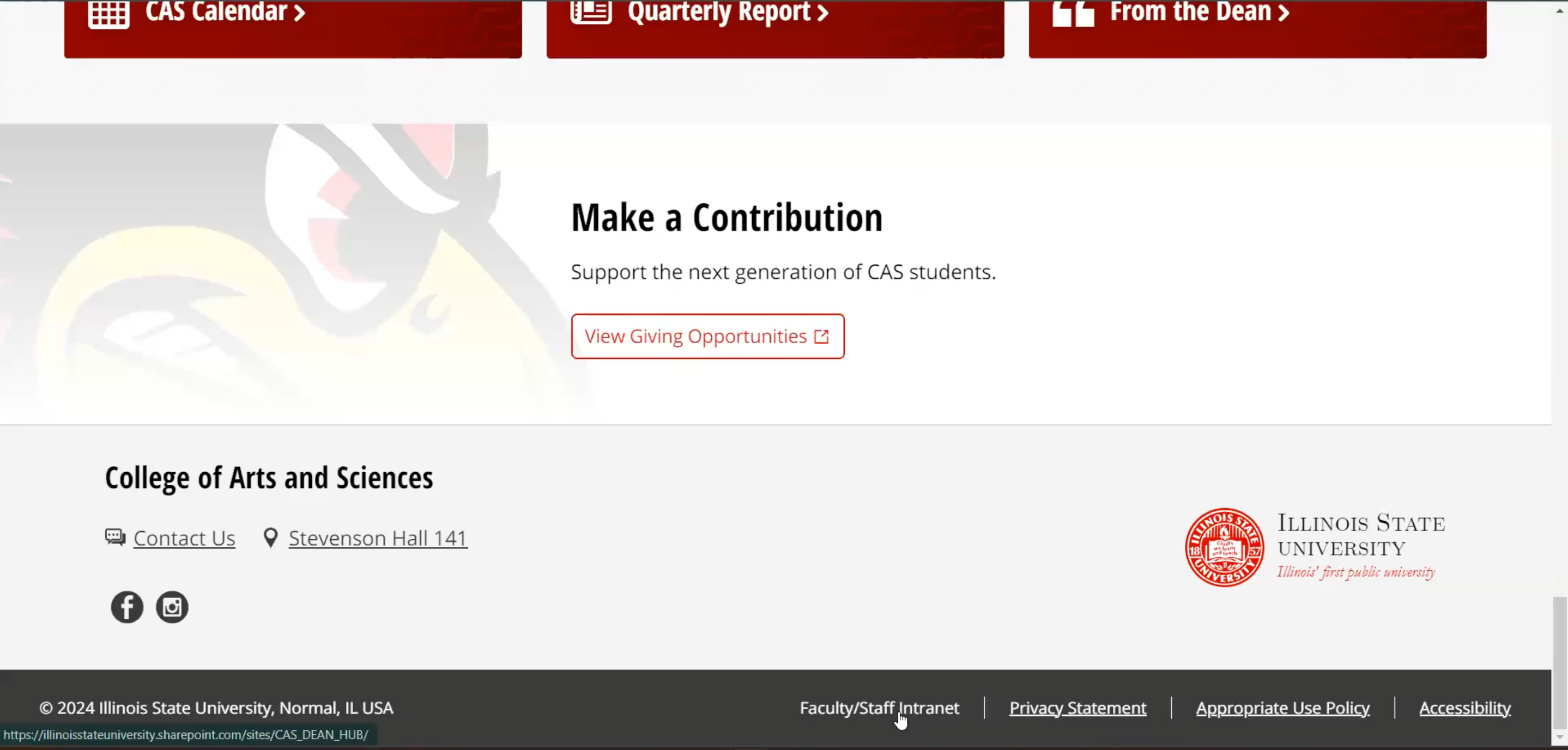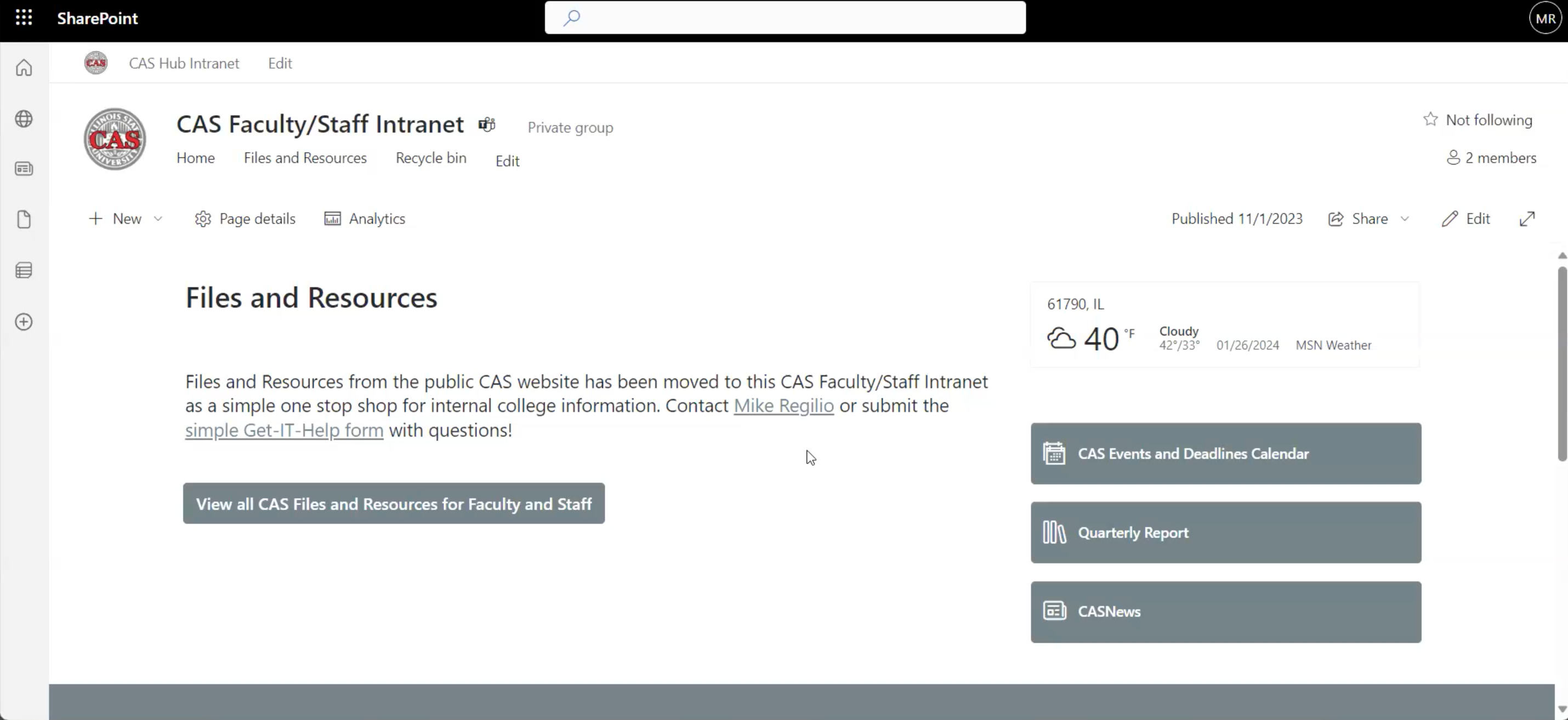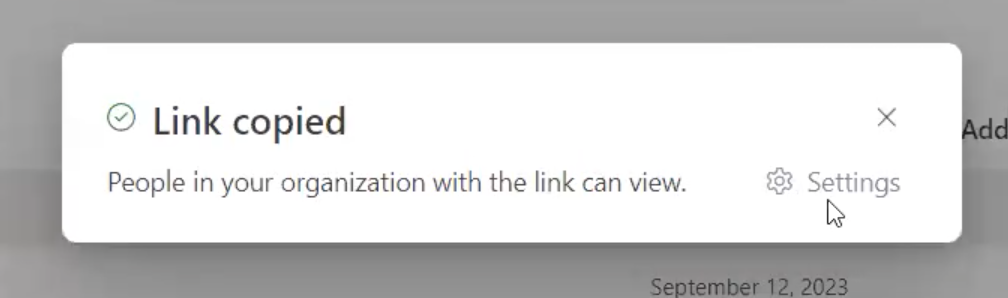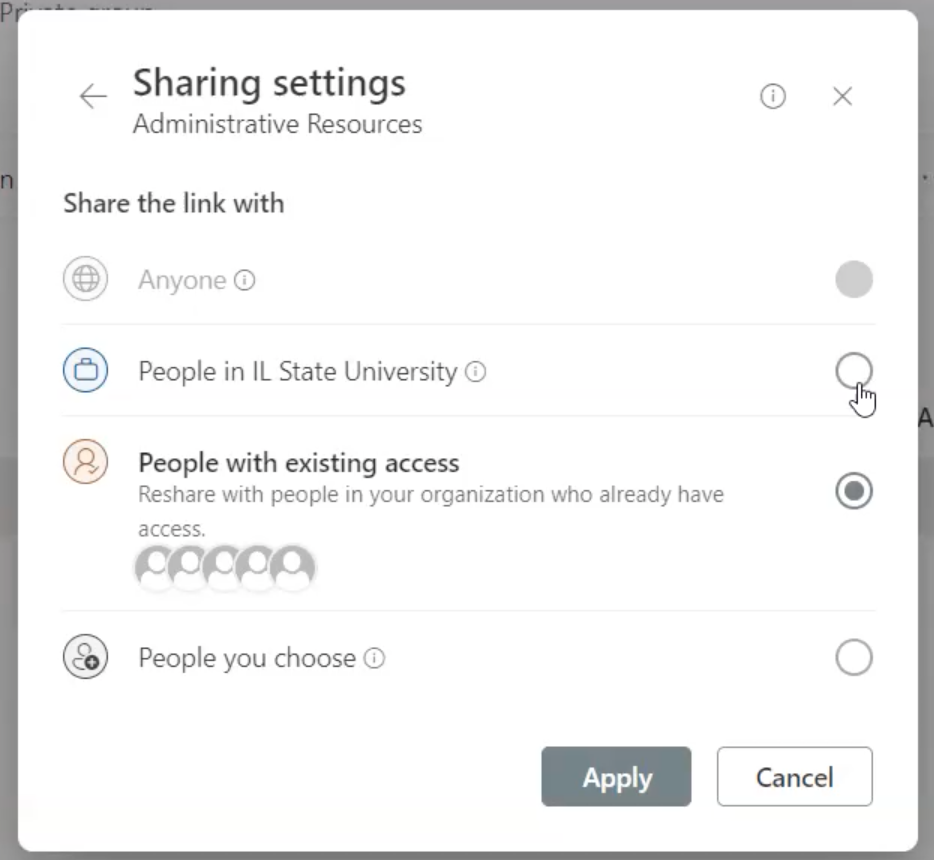CAS-IT Home
Modifying the CAS Faculty/Staff Intranet - User Guide
Last modified 5/8/2024
The CAS Faculty/Staff Intranet, based in SharePoint, is a way for faculty and staff to have access to the newest versions of files. Changes to files can be viewed immediately, eliminating the need for distribution of entirely new PDFs. Some only have viewing access of files in the Intranet, where they can open and download copies of files. This article is for those who have editing access to the Intranet.
Accessing the CAS Faculty/Staff Intranet
The link to the Intranet is on the footer of the College of Arts & Sciences website, which is present on every single page of the site. Navigate to cas.illinoisstate.edu and scroll to the very bottom of the page. You can also find a link to the Intranet on the home page of the CAS-IT Confluence space.
When you click the link, you will need to log in with your ULID and password if you are not already signed in. Once you are signed in, you will be taken to the Intranet.
Modifying
Click on View all CAS Files and Resources for Faculty and Staff to be taken to the files. You can now create and upload documents and perform other actions, similar to how you would in Microsoft OneDrive.
Creating Folders
All you have to do to create a folder is click New and select Folder. When naming a folder, keep in mind that it should be a title that makes the content within it clear. Be intentional with its name so others can easily find the information they are looking for.
Another good rule of thumb is to include only one layer of subfolders within each folder you create. This will make it as easy as possible for others to find information, so be very intentional about how you title them.
You are also free to choose a color for your folder if you would like. However, avoid conveying information by color only. For example, color the folder as red then refer to it as "the red folder" and nothing else. This makes your files inaccessible to people who use assistive technology. It also gives no indication of what documents are in the folder, meaning others may waste their time looking through the folders and files within to find what they need.
Creating and Uploading Files
To create a file, click New and select Document (or whatever other type of file you’d like to create). Keep in mind, however, that in-progress documentation is visible to anyone with access to this Intranet. To prevent publishing information that is half-done or inaccurate, work on the file somewhere else and upload the finished product to the CAS Faculty/Staff Intranet later. The naming conventions for folders apply to documents as well.
There are multiple ways to upload files to the Intranet. You can click the Upload button near the top, which allows you to upload individual files, multiple files at once, or even an entire folder. You can also drag files from one window and drop them into your folder.
You are also able to upload links to the Intranet. Links will show up with the .url attachment and will open a new window when clicked.
Sharing
CAS-IT does not recommend creating a link for a file, as this may allow access to anyone within the university. To copy the link to a file without creating new permissions, simply copy the link from the address bar of your browser. Anyone who is signed in will be able to view or edit the file (depending on permissions).
If a sharing link is necessary, follow these steps:
- Click the three dots on a file and click Copy Link. There will be a pop up shortly after that says “Link copied.”
- Select Settings on the right-hand part of this pop up.
- It should be automatically set to share the link with “People in IL State University.” Change this by selecting People with existing access.
- Click Apply.
Deleting Files
You can delete a file by right-clicking or clicking the three dots and selecting Delete. This will move the file to the recycle bin and will be permanently deleted after some time.
Pinning Files
Pinning files shows a preview of the file at the top of a folder. To access this shortcut, right-click a file or click the three dots and select Pin to top.
The CAS Faculty/Staff Intranet is meant to serve the needs of faculty and staff within the college by providing a means to share information that is as up to date and accurate as possible. Being mindful when naming documents and folders will aid others in finding the information they are looking for, as well as using the correct sharing methods and pinning function.