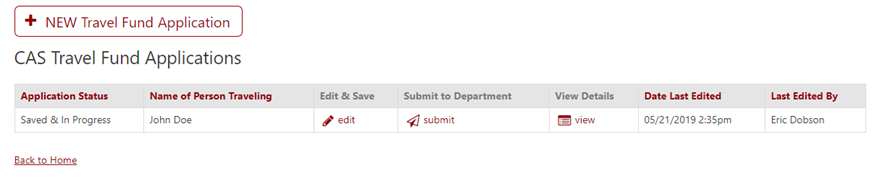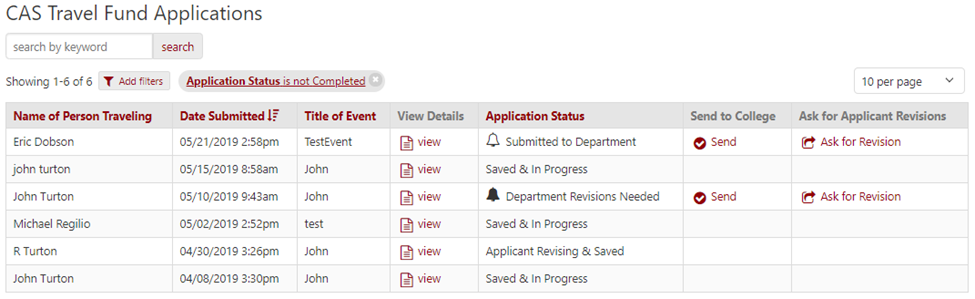CAS-IT Home
CAS-IT Travel Funds Department Approver Tutorial
Last modified 11/1/2023
Modified 6/6/2019
Logging in
- Navigate to the CAS-IT Travel Funds website and, if prompted, log in using the CentralLogin button.
- You will be brought to a new page labeled Home.
- If you wish to submit an application, click the button in the middle of the screen labeled Your Applications to be taken to a new page where you may fill out or view your applications.
- As a Department Approver, you should see a button on the top of the screen labeled Department Approver. Click this to be taken to the Department Approver page, where you may view, approve, or send back submitted applications.
Submitting an Application
- To create a new application, click the NEW Travel Fund Application button located below the College of Arts and Sciences logo.
- You will be brought to a new page with the headings Information of Person Traveling, Event Location & Info, and Estimated Costs. Fill out the boxes with the required information.
- At the bottom of Event Location & Info, you’ll see field titled Description of Project / Abstract. Here, you will need to attach a document that details your purpose for traveling to the event and what you’re planning to do.
- After filling out the required information, check the box under Applicant Certification that confirms that the information is factual to the best of your knowledge and hit Save. This saves your application but will not submit it. If you wish to submit it, you must hit the Submit button on the home page.
- You will be brought back to the home page. You will see your application and information such as Application Status, Name of Person Traveling, and Date Last Edited.
- If you wish to view your application, click the View button under View Details.
- If you wish to edit your application, click the Edit button under Edit & Save.
- Once your application is ready, click the Submit button under Submit to Department. A window will pop-up confirming that the information is correct. Hit the Submit button if all entered information is correct.
Searching and Filtering Data
By using the search box in the top-left corner of faculty pages, you may search through applications with a specific keyword. Additionally, you may choose to filter the applications by specific criteria:
- Click the Add Filters button beneath the search bar.
- A pop-up window will appear, and you’ll see two drop-down boxes and a text box. The first drop-down box is the part of the application you wish to filter, the second drop-down box is how you wish to filter it, and the text box is where you type what you want to filter.
- After using the boxes to select what you wish to filter the applications by, click the Submit button.
- If necessary, you may choose to add another filter by clicking the Add Filter button.
- After submitting, the filter will be added above the table. If necessary, you may remove the filter by clicking the x on the right side of the filter.
Department Approver Page
On the Department Approver page, you will see the applications that have been submitted to their departments and information about the applications.
View Details
- Click the View button under View Details for the selected application.
- You’ll be taken to a new page which shows you all the details about the submitted application, including Person Traveling, Reasons & Info, Location/Event, Financial Requests, Application Status, Department Comments, Funds, Last Editor, Signatures, and Person Completing Form.
- From here, you may choose to print the document by clicking the Print button at the top-right corner of the page, to look at their document describing their reason for applying under the Reasons & Info header, or to contact the applicant via their email address or phone number found under the Person Traveling header.
- When finished, click the Back to Department Viewer button at the bottom of the page.
Send to College
- Click the Send button under Send to College for the selected application.
- You’ll be taken to a new page that says Approve and Fund Travel Application. On this page, you will have to fill out the required fields marked with red asterisks.
- After filling out the required fields, check the box under Department Signature Verification to verify that the information is accurate to the best of your knowledge.
- Click the Submit button to approve the travel application and send it to the College, or the Back to Department Approver button to cancel your changes and return to the previous page.
Ask for Revision
- Click the Ask for Revision button under Ask for Application Revisions for the selected application.
- You’ll be taken to a new page that says Departmental Request for Revisions. Under the heading Department Revision Comments, you will need to fill out the text box with comments on why the application is being sent back to the applicant.
- After finishing writing comments on the application, you may click the Submit button to send the application back to the applicant, or the Back to Department Approver button to cancel your changes and return to the previous page.