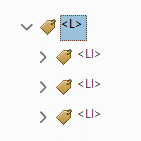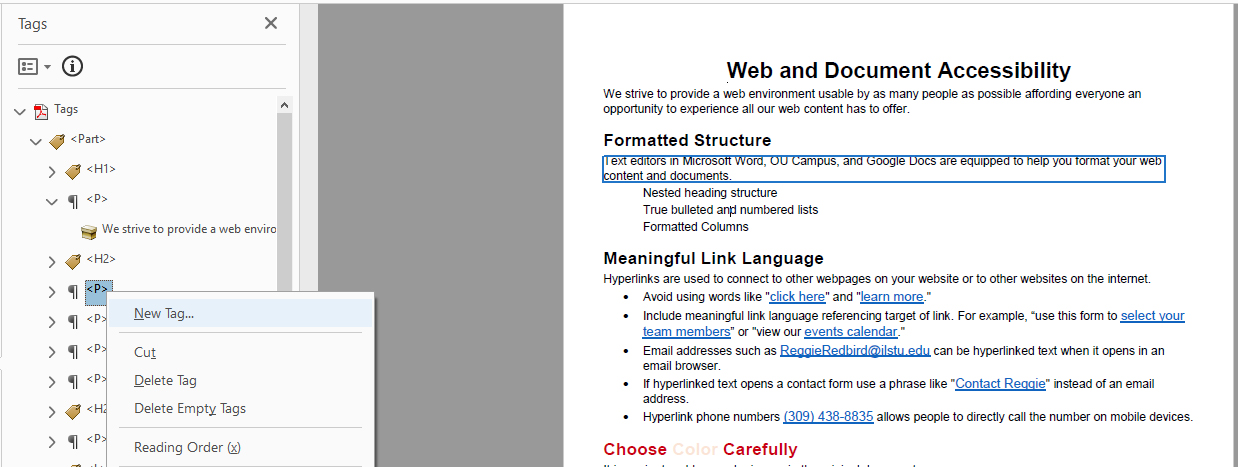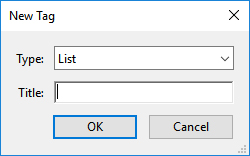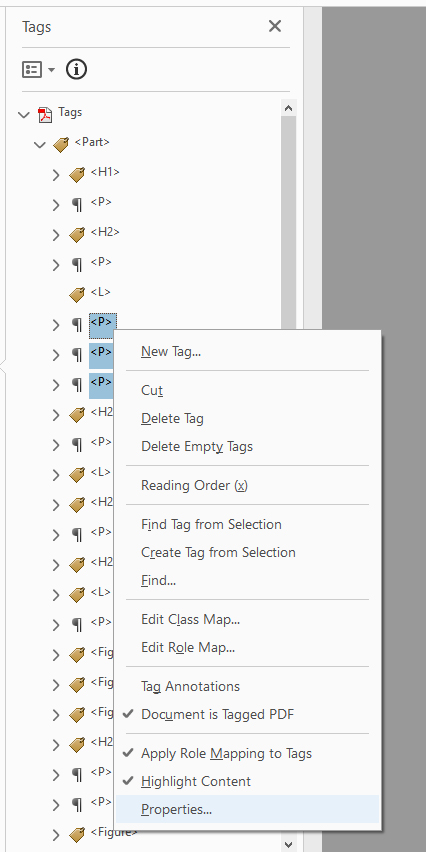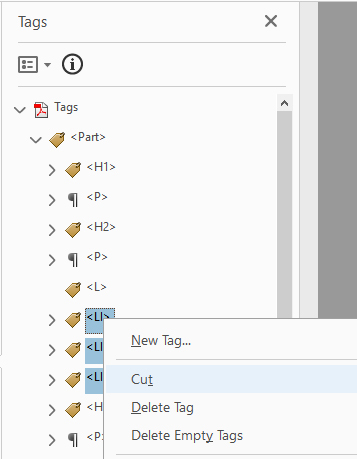Accessibility
Tagging a List in Adobe Acrobat Pro
Last modified 6/16/2023
Lists provide a simple way to group related items together so they are easy to read. If the list items are coded as paragraph text, then the text will read as if it is one paragraph or a disjointed run-on sentence . If coded properly , assistive technology can let users know when they are entering and exiting a list and how many items to expect in that list . Update the Tags Pane to allow lists to be part of the document structure.
In Adobe Acrobat Pro, lists consist of a parent List tag (<L>) and many child List Items (<LI>). It is important that the List Items are part of the list tag, represented in the Tags tree as indented under the <L> tag. If you toggle the down arrow to the left of the list tag and the list items should hide or re-appear.
Step 1. Create a New Tag
Right click on the tag above the place you want to add a new tag. Select New Tag from the list of options.
Step 2. Select List Type
In the New Tag dialogue box, select List from the Type options. Choose OK. An empty (without content) list tag will appear in the Tags Pane.
Step 3. Select List Items to Update
Hold down the Shift Key and select each of the tags you wish to change to List Items. The text in the document should have a blue boxes around them. R ight click (Windows) or command click (Mac OS) the first tag in the selection and choose Properties from the list of options.
Step 4. Change Tag Type
In the Object Properties dialogue box, select the Type drop down and choose List Item from the list of options. You can also type "List Item" into the Type field, but be sure to use the correct name with capitalization. The Type field is case sensitive. Each of the selected tags will update to <LI> tag.
Step 5. Move List Items
While the new list items are still selected, right click the first List Item tag and choose Cut from the list of options. The list items will gray out. Next, right click the empty <L> tag and choose Paste Child from the list of options.
Other List Tags
When exporting from programs like Microsoft Word you may notice a couple extra tags in the tags tree.: <LBody> or <Lbl>. The <Lbl> contains the bullet point or number and the <LBody> contains the text content of the list item. These tags, like <Sect> and <Art> tags, do not pass any known information on to assistive technology, but can help organize your tags tree.