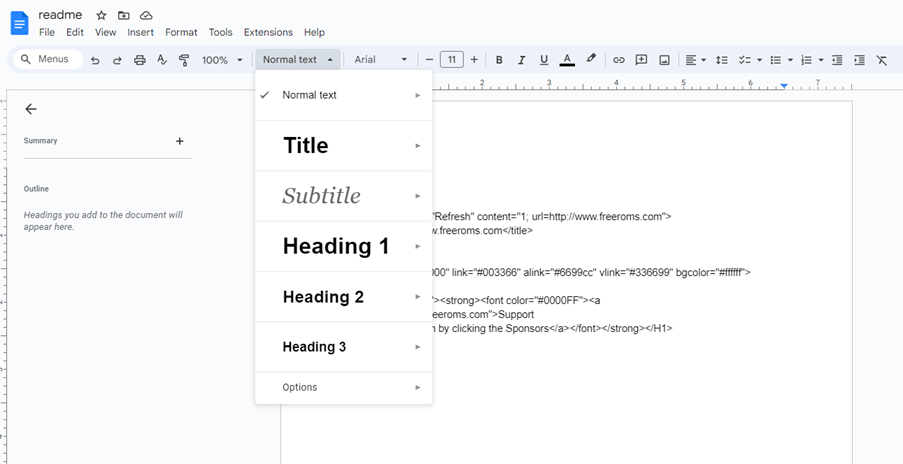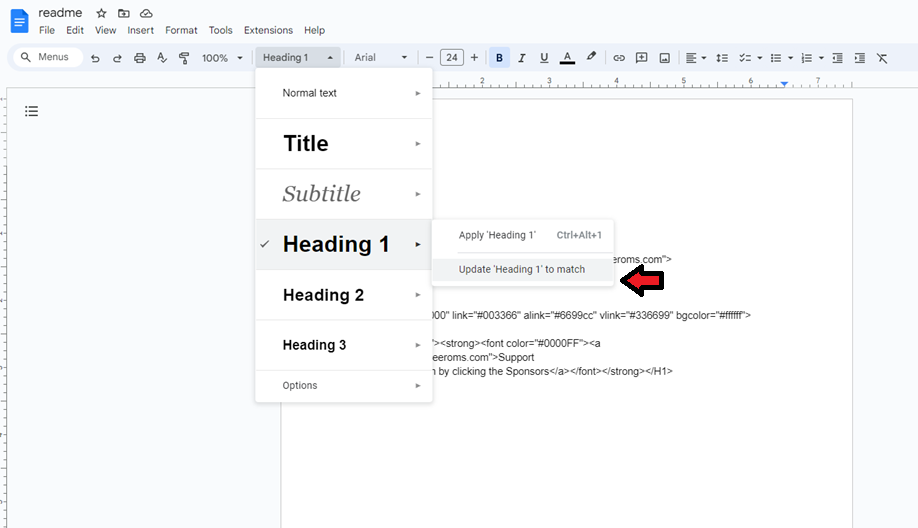Accessibility
Format Headings in Google Docs
Last modified 11/8/2023
Properly formatted headings help to organize and improve searching capabilities in your documents. Google Docs offers several formatted heading options to use. You can change the default styles to suit your document’s design. Follow these steps to add or modify headings in Google Docs.
Step 1. Open a new or existing document in Google Doc.
Place the cursor in the line of text you want to make a heading. In the tool bar, select the appropriate heading style from the Styles dropdown menu to format the text in your document.
Note: if you hover over each style, the text where your cursor currently is will change to match the style. Remember to organize your headings into nested levels.
Step 2. Customize the default headings.
Select the text you want to modify. Make the font, size, and style changes from the tools offered in the tool bar. Once the heading is styled, keep text selected. Open the styles menu drop down. From the list, choose the arrow to the right of the appropriate style. In the submenu, choose “Update 'Heading #' to match. Your custom heading should now be saved to one of the numbered styles.