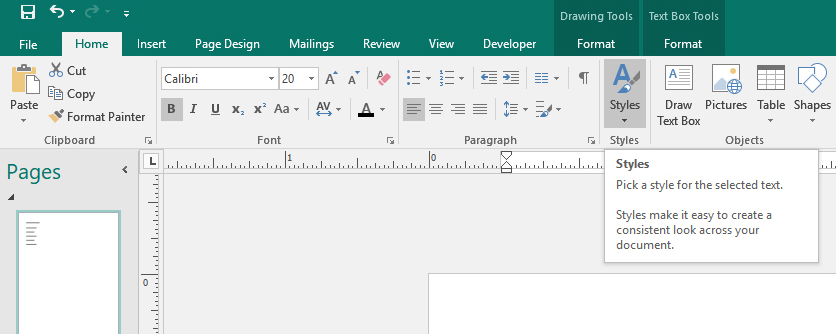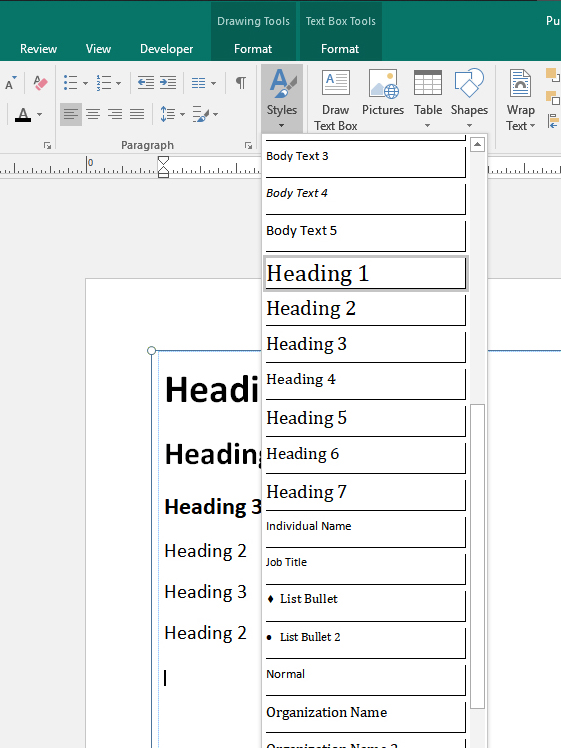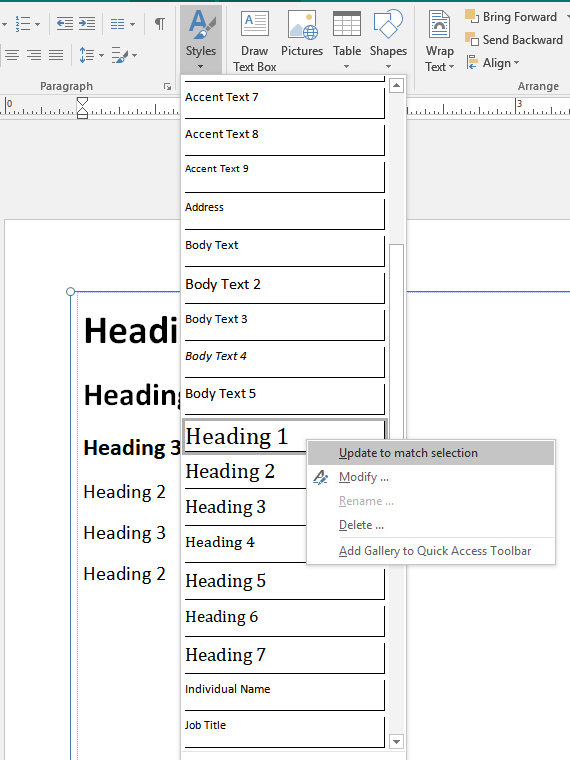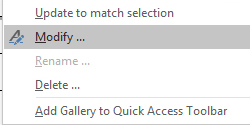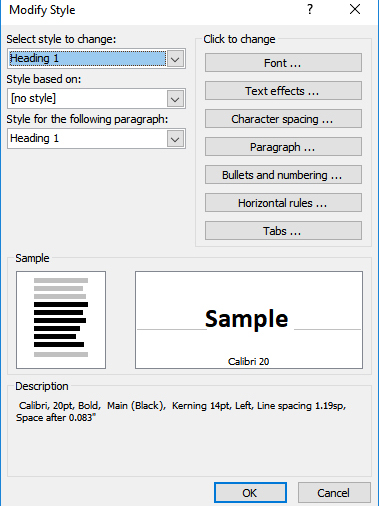Accessibility
Format Headings Styles in Microsoft Publisher
Last modified 2/19/2024
Important
In October 2026, Microsoft Publisher will reach its end of life. After that time, it will no longer be included in Microsoft 365 and existing on-premises suites will no longer be supported. Until then, support for Publisher will continue and users can expect the same experience as today.
Properly formatted headings help organize, improve searching capabilities in your documents, and save you lots of time. Microsoft Word offers several formatted headings to use. You can change these default styles to suit your document’s design. Follow these instructions to add, update, or modify text and heading styles in Microsoft Publisher.
Select a heading style.
The heading styles are located in the Styles ribbon on the Home Tab. Place the cursor in the line of text you want styled as a heading. Choose the appropriate heading style from the Styles to change the format.
Note: Remember to organize your headings into nested levels.
Update a default style.
A default style may not match your document's design. These styles can be easily updated by modifying the default styles.
Step 1. Select text and choose a style.
To change the default style, select the text then choose a heading style from the Styles Options to format it. Remember, changing a default style will update all text formatted with that style. So, if you change the font for your Heading 2 style, all Heading 2 text will change immediately.
Step 2. Make style changes.
Make any font, size, and style changes from the tools offered in the Home Tab.
Step 3. Update to match selection.
Once the heading is styled, right click on the selected style in the Styles Gallery, and choose “Update Heading # to Match Selection” from the menu.
Modify Default Style
Another way to make changes to a default style is to make changes in the Modify Styles Menu.
Step 1. Select Modify.
Right click on the style in the Styles Gallery and select Modify from the menu.
Step 2. Make changes to style.
In the Modify Styles menu, make changes to font, style, color, and spacing all in one place. To save changes, select OK.